ネットワークライセンスが起動しない
以下の項目をご確認ください。
- サーバとの通信が出来ている(ファイルが見れる)
- alphacamのUSBキーを挿し直す(ランプが光っているのを確認する)
- サーバのファイアーウォールでTPC/IPポート番号:5093を除外する
上記で解決しない場合は、弊社までご連絡ください。
以下の項目をご確認ください。
上記で解決しない場合は、弊社までご連絡ください。
1.AR_CAD(フリーソフト)を経由させることで可能となります。(元の寸法通りとなります。) http://cad.shfweb.com/download/ar_cad.html
2.下記方法はalphacam AdvancedおよびUltimateの場合のみ可能となります。(元の寸法通りにはなりません。)
alphacamにて作図後、平面表示[作業平面]に切り替えます。

【ホーム】>【CADデータ出力】からファイルタイプ『Enhanced MetaFile』を選択し、[OK]をクリックします。


メタファイルオプションには、特にチェックを入れる必要はありません。

・軸描画・・・alphacamの定規を含む
・背景描画・・・alphacamの背景を含む
任意のファイル名で保存する(○○.emf)。
イラストレーターの【ファイル】>【開く】より、保存したファイルを選択する。
(もしくは画面上にドラッグ&ドロップで読込む。)
※ただし元の寸法通りには読込まれません。
以上です。
alphacamのグラフィック表示が遅い・カクカクする場合は以下の点をご確認ください。
デスクトップ画面上で右クリックし、NVIDIAコントロールパネルを開きます。

左側[3D設定]>[3D設定の管理]より、
グローバル設定タブを選択し、
優先するグラフィックス プロセッサを
【高パフォーマンスNVIDIAプロセッサ】に変更し、
[適用]を押します。

上部メニュー[デスクトップ]を開き、
【GPU アクティビティ アイコンを通知領域に表示する】に
チェックを入れておいてください。

alphacamを起動させます。
デスクトップ画面右下の▲アイコンをクリックし、隠れているインジケーターを表示させます。
NVIDIA GPUアクティビティのアイコンが虹色になっていたら、alphacamでNVIDIAグラフィックを使用している状態となっています。(使用されていない場合は黒色になっています。)


以上の設定を行った後、alphacamを使用してください。
Jw_cadから出力したDXFファイルを読込むと寸法が変わってしまう場合、以下の方法を試してください。
【Jw_cad側の設定変更】
設定メニュー 縮尺・読み取りコマンド
[ 全レイヤグループの縮尺変更 ]にチェックを入れる。
2010~ |
新共用キー(スタンドアロン・ネットワーク)
緑色で表面に「vero」のロゴ、赤色LED、ロックコード管理(「80-*」ではじまる)、裏に「*」以降の英数字で表されるロックコードが記載 【ドライバ保存場所】 インストールDVD\Sentinel_RMS_Licensing\Driver for Computer ID Key/Sentinel System Driver Installer 7.-.-.exe |
2010~ |
旧共用キー(スタンドアロン・ネットワーク)
黒色で表面に灰色の背景と「SafeNet」の文字、黄色LED、ロックコード管理(「80-*」ではじまる)、裏に「*」以降の英数字で表されるロックコードが記載 【ドライバ保存場所】 インストールDVD\Sentinel_RMS_Licensing\Driver for Computer ID Key/Sentinel System Driver Installer 7.-.-.exe |
v7.5~ |
旧ネットワークキー
黒色で表面に紫色のライン背景と「SafeNet」の文字、黄色LED、ロックコード管理(「80-*」ではじまる) 【ドライバ保存場所】 インストールDVD\Sentinel_RMS_Licensing\Driver for Computer ID Key/Sentinel System Driver Installer 7.-.-.exe |
v7.5~ |
旧スタンドアロンキー
黒色で表面に黄色のライン背景と「SafeNet」の文字、黄色LED、ロックコード管理(「100-*」ではじまる) 【ドライバ保存場所】 インストールDVD\Sentinel_RMS_Licensing\Driver for Computer ID Key/Sentinel System Driver Installer 7.-.-.exe |
 |
HASPキー
濃紺または濃紫色、赤色LED、シリアルナンバーが全て数字でハイフン区切りなし 【ドライバ保存場所】 インストールDVD\Support\HASP\HASPUserSetup.exe |
バージョン違いの複数のalphacamを使用している場合、アンインストール・再インストールする際には注意が必要です。
【不具合が発生する場合】
【不具合が発生しない方法】
Alphacamを新しいパソコンへインストールし、環境データを移管する際は、下記のフォルダを保存してください。
Cドライブ > Alphacam >[LICOMDAT][LICOMDIR]
(上記にて表示されない場合は、Cドライブを[ LICOM ]にて検索してください。)
通常は[LICOMDAT]に工具・ポストのファイル、[LICOMDIR]にカスタマイズ等のファイルが保存されています。
※新しいパソコン(Alphacam)へコピーする際は、ポスト及び工具ファイル等、必要なもののみ上書きしてください。まとめて [LICOMDAT]と[LICOMDIR]を上書きすると不具合が発生する可能性があります。
問題が発生するのは32ビットのVBAマクロが64ビットのALPHACAMで動作するように修正されていない場合です。
※古いPCから新しいPCへコピーする場合、C:\ALPHACAM\LICOMDIR\VBMacros\StartUp のフォルダにあるファイルをコピーしないでください。
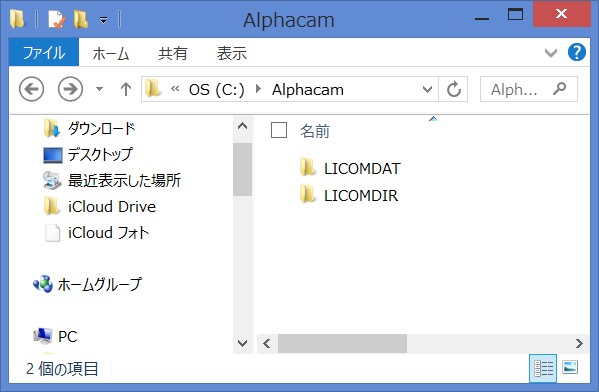
Alphacamファイル(.ard .amd .ald等)は、任意の場所に保存してあると思いますので、必要に応じてバックアップしてください。
ショートカットやファンクションキーが使えなくなった場合は、下記の方法を試してみてください。
上部メニュー領域の空白スペースで右クリックしてください。
【リボンバーの設定】をクリックしてください。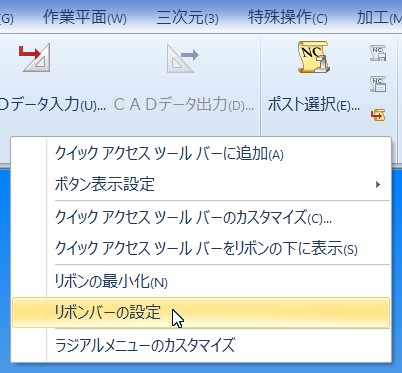
【キーボード】を選択してください。
右側の【すべて元に戻す】をクリックしてください。
【はい】を押すと設定が初期設定に戻ります。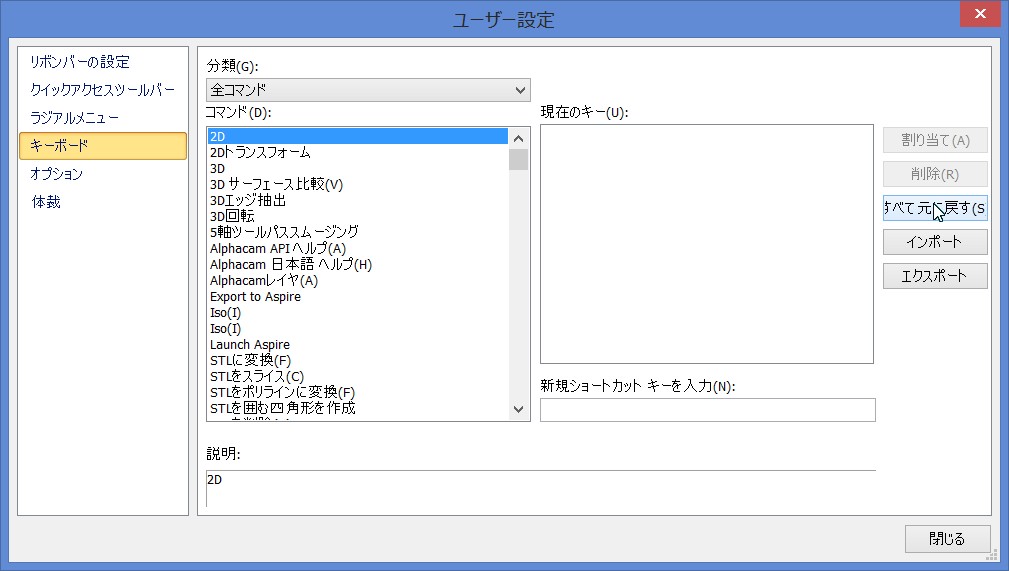
上記で解決しない場合は、下記の方法を試してください。
C:\ユーザー\ユーザー名\AppData\Local\LicomSystems\AlphaCAM
このフォルダの中身を消すとデフォルト状態で起動します。
上記のフォルダが表示されない場合は、以下の手順にて隠しファイルを表示させてください。
以上
【ストレッチ】 正確な拡大・縮小をする方法
alphacamのストレッチ機能を使えば、希望通りの枠内に図形を拡大・縮小することが出来ます。 上図は、星形の図形を縮小する際の作例です。
上図は、星形の図形を縮小する際の作例です。
星形と縮小の基準となる小さな四角形を作図しておきます。
(上図では原点を揃えるために大きい星形に包括矩形線を作っています。)
【編集】→【移動、複写など】→【ストレッチ】を使い、星形を選択します。
上図左のように点線とアンカーが表示された状態で、四角形の右上のアンカーをクリックします。
新しい位置を聞いてきますので、スナップ機能を使い小さな四角形の右上を選択します。
すると星形が縮小されます。
※この機能では、適当な縦横比の四角形の中に星形が収まるように自動調整してくれます。
原点が揃っていない状態でも右上と左下など、対角線を両方スナップすれば枠の中に上手く収まります。