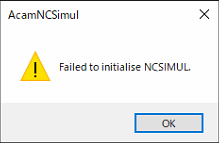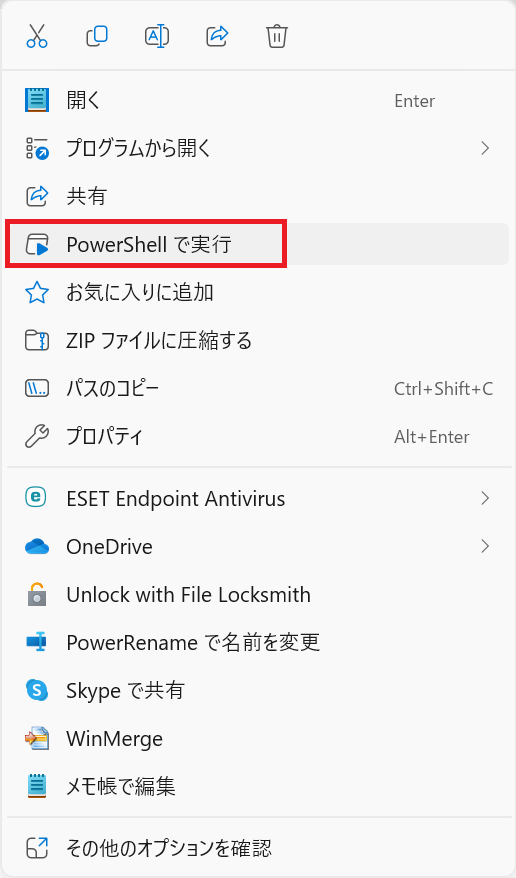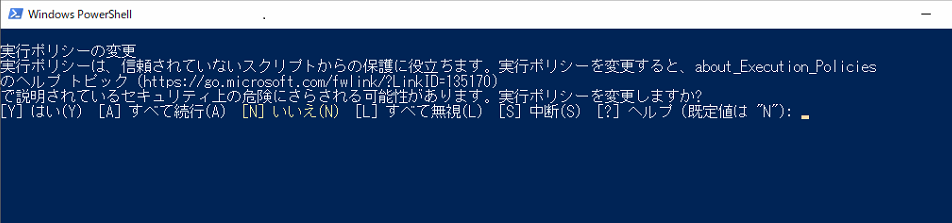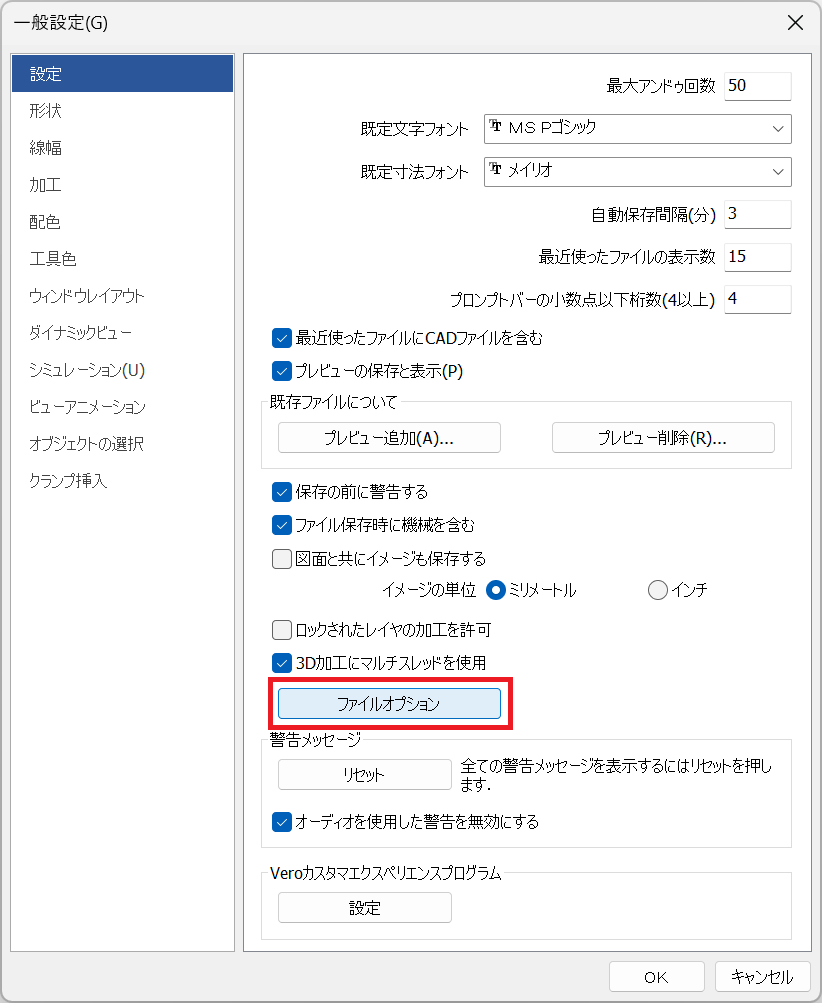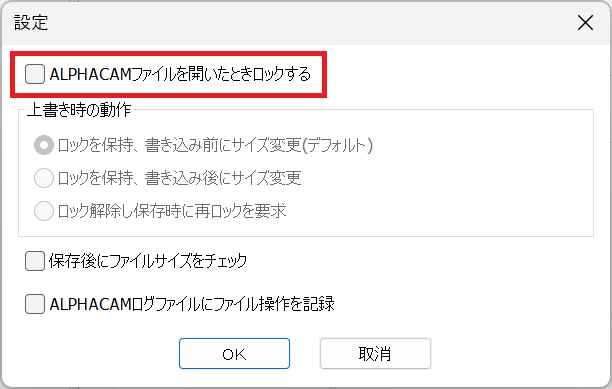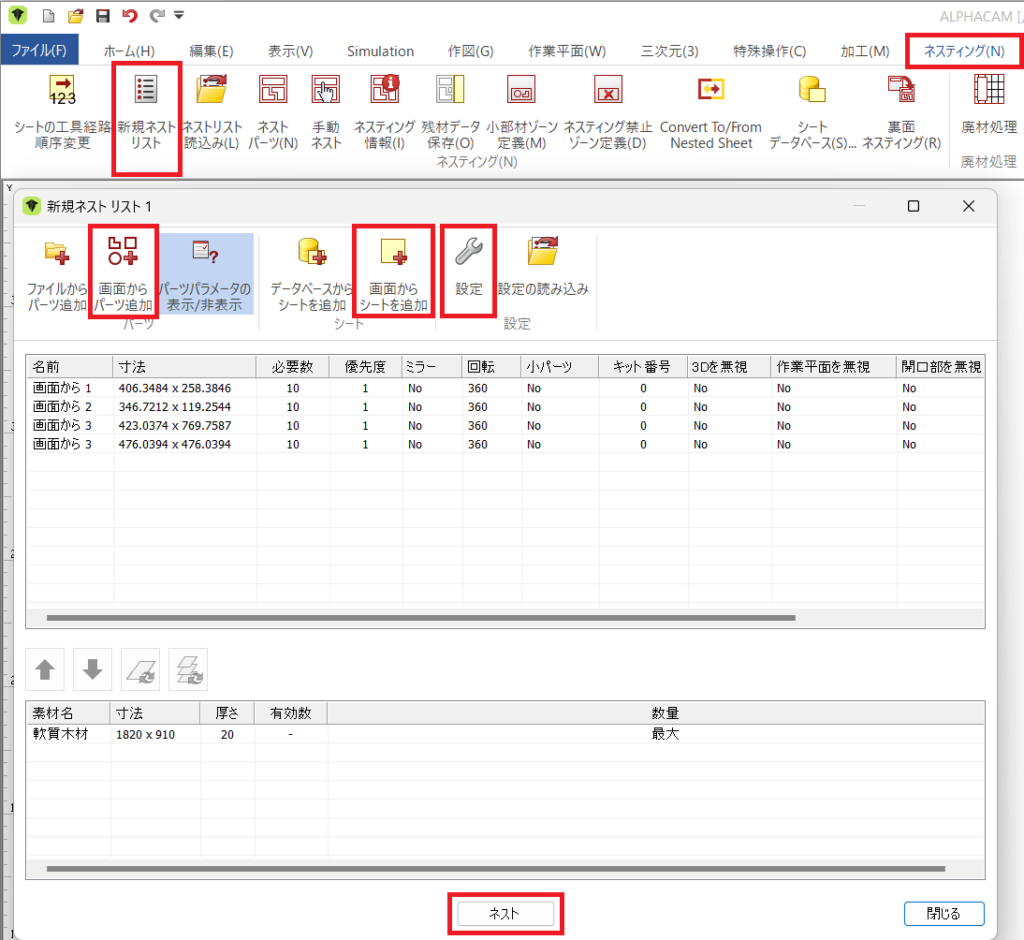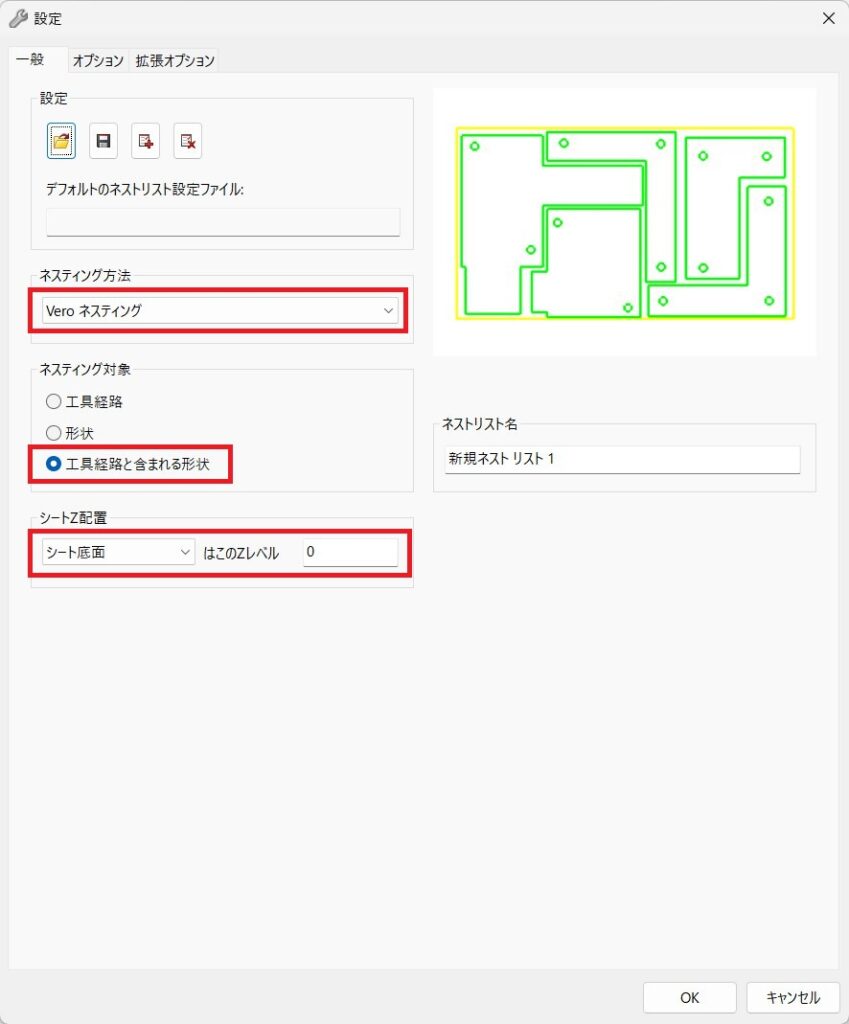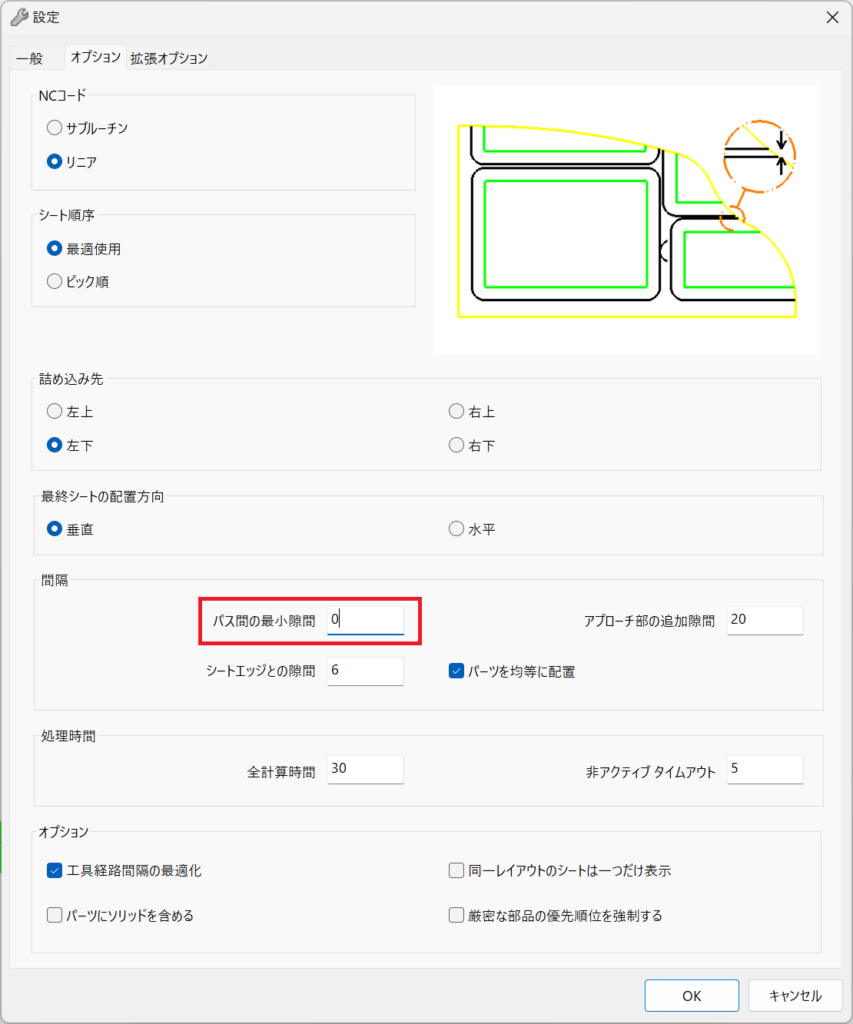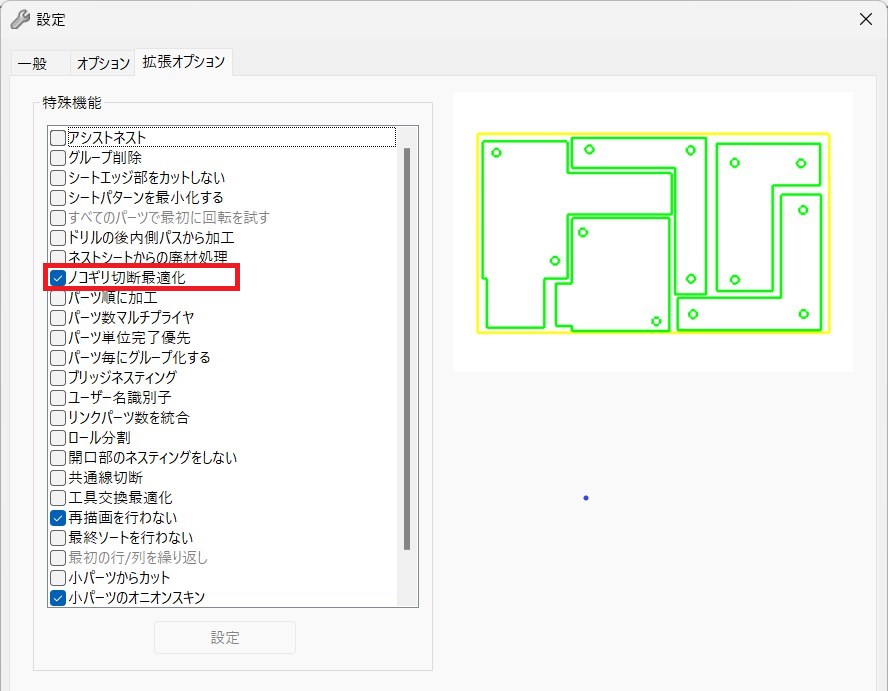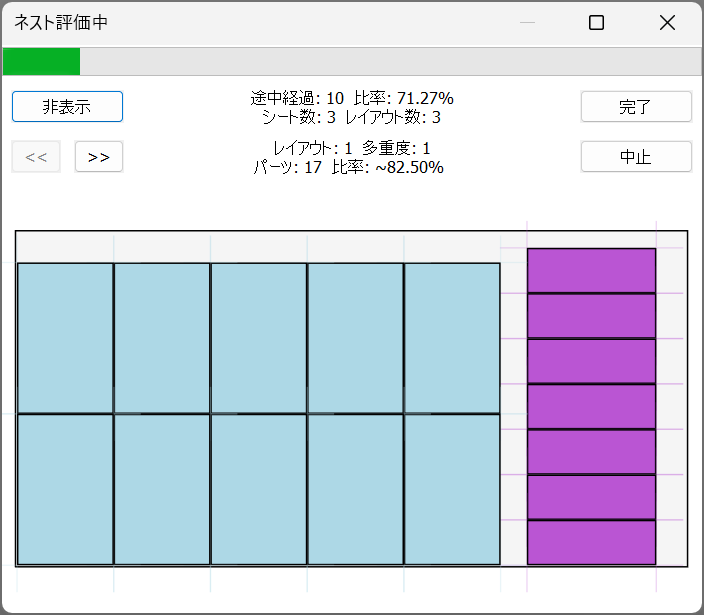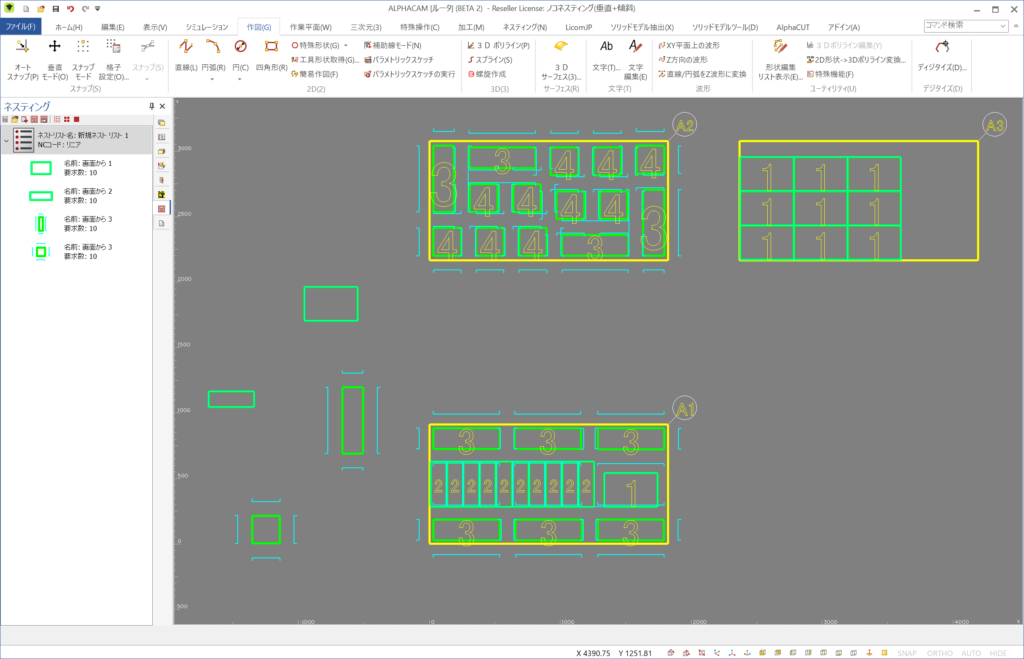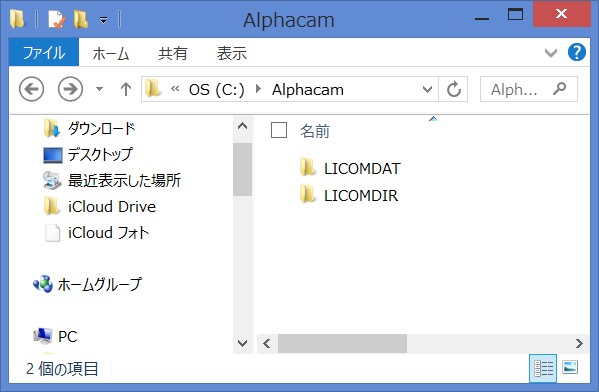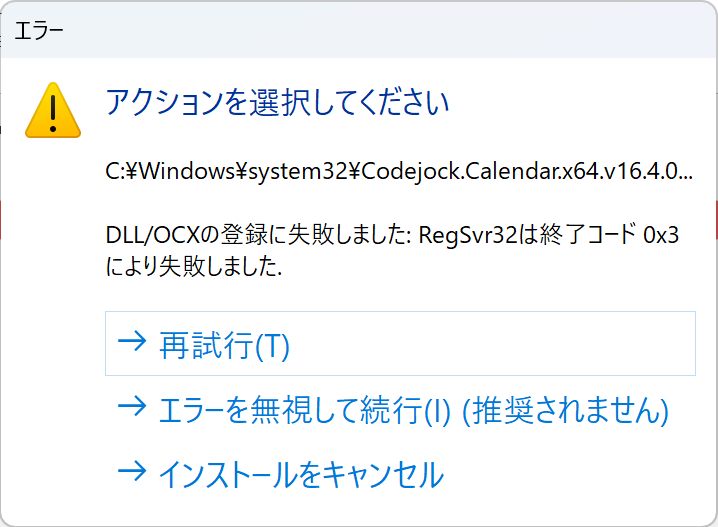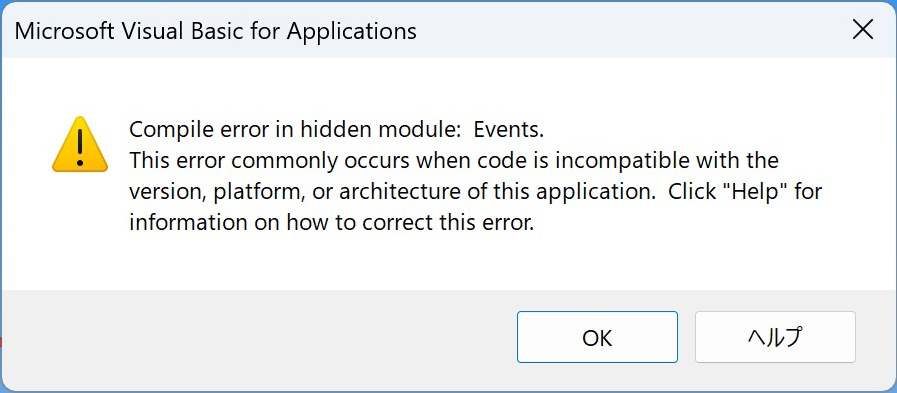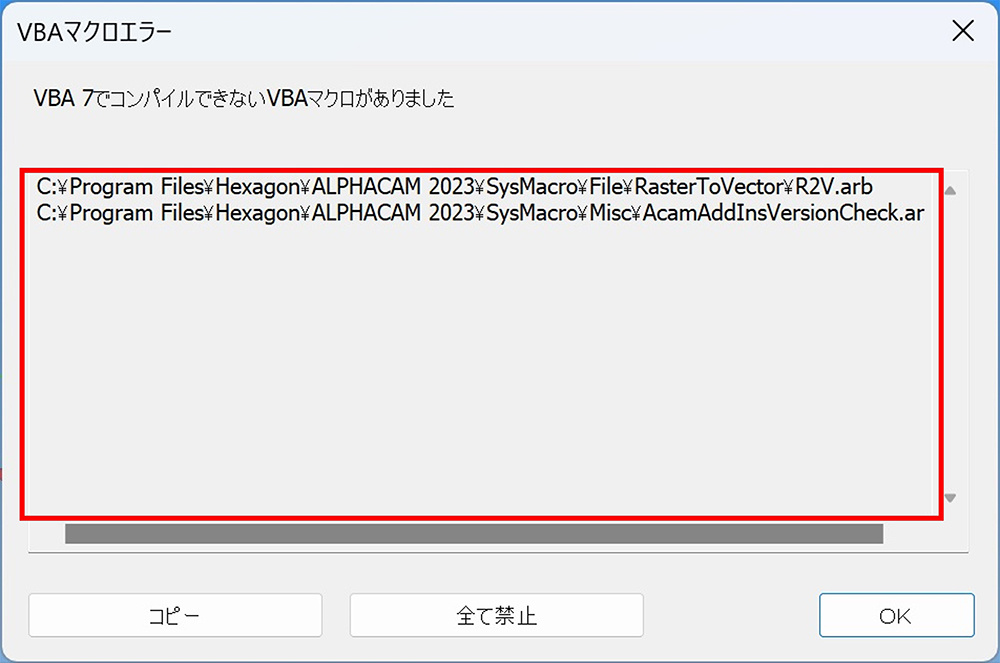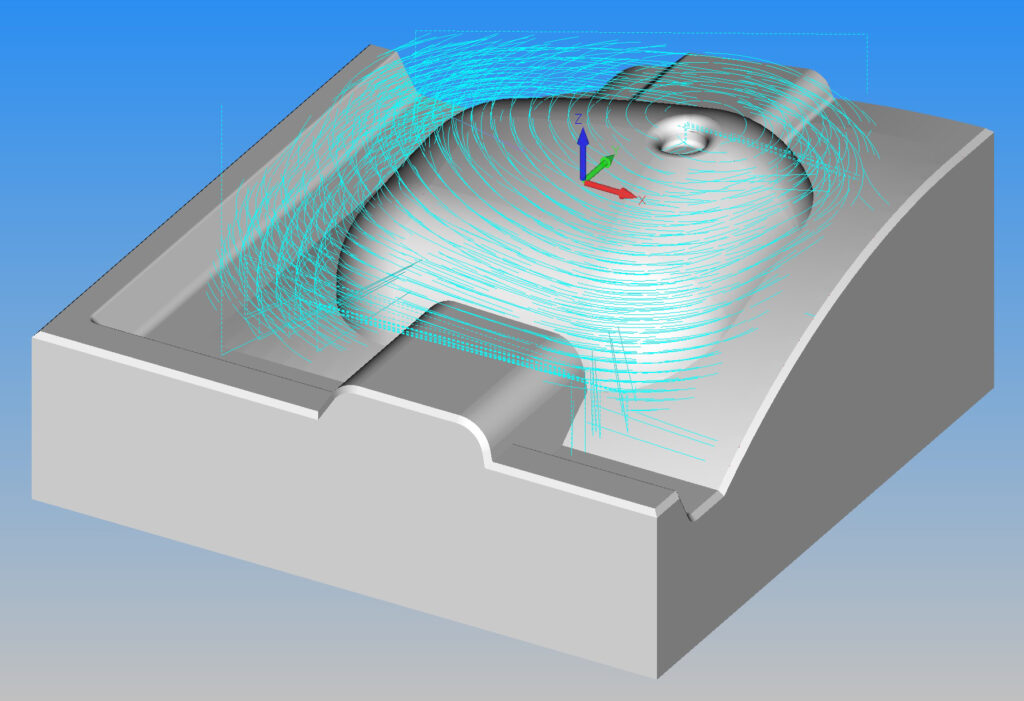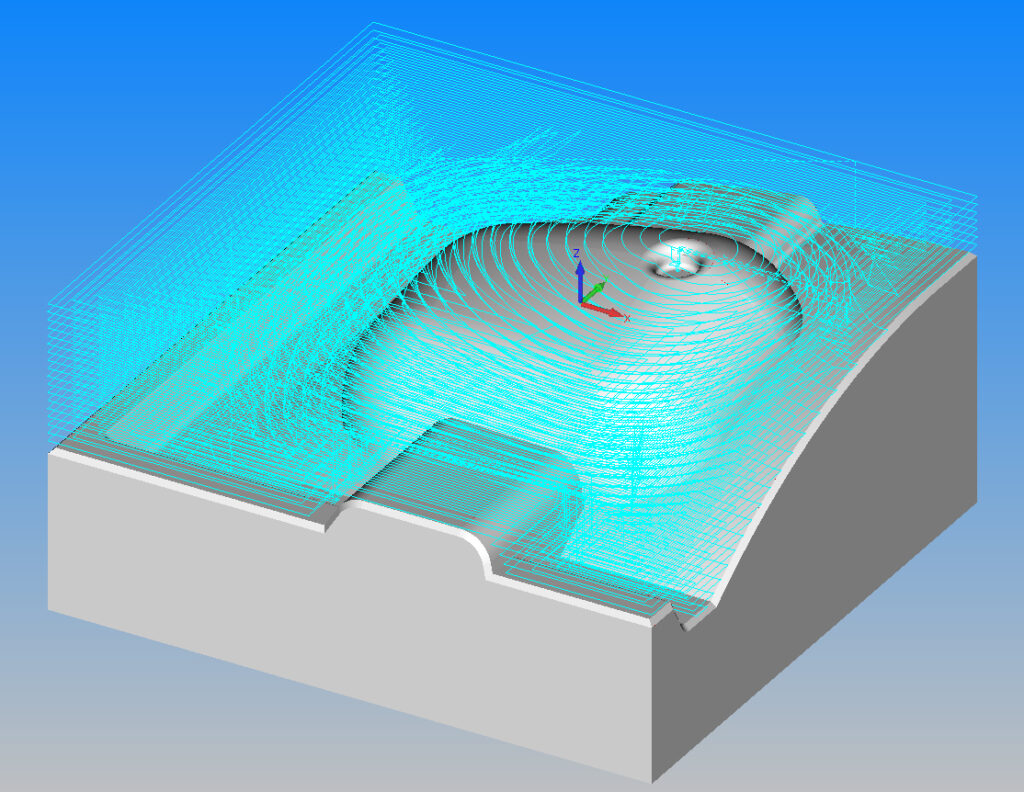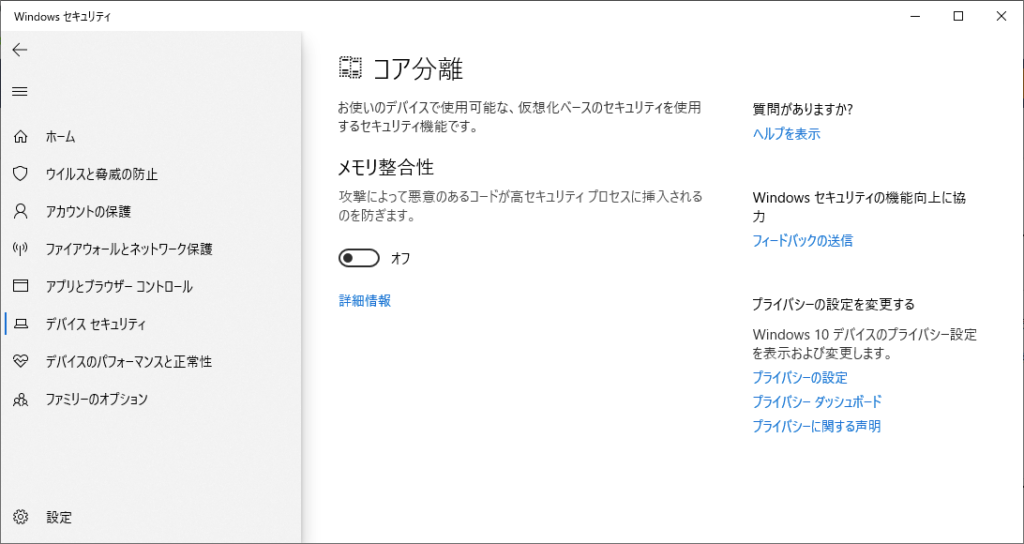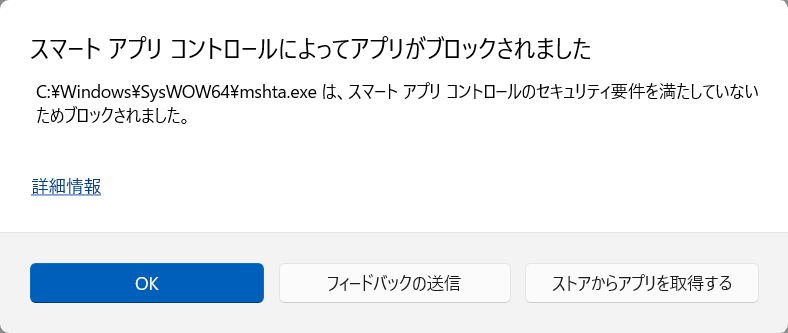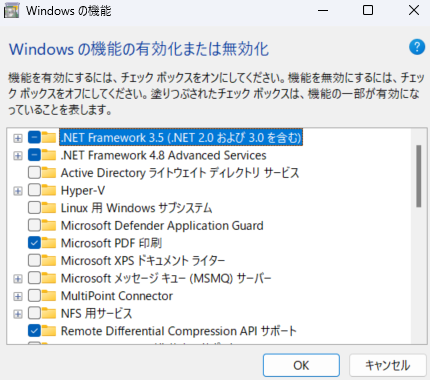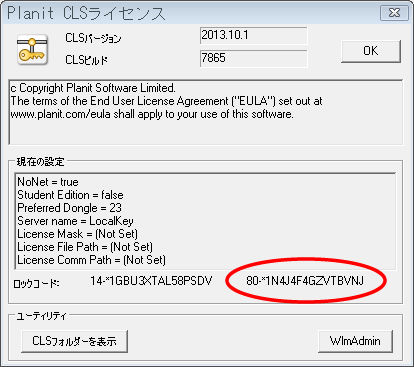Alphacamが起動しない場合は、USBキードライバーの再インストールをお試しください。(AlphaCUTも同様です。)
1.AlphacamのライセンスUSBキーがパソコンに差さっているかどうかを確認してください。
2.デスクトップ右下のCLSアイコン(黄色の鍵)を右クリックし、
【ライセンスマネージャ】→【ヘルプ】→【CLSライセンスについて】を選択します。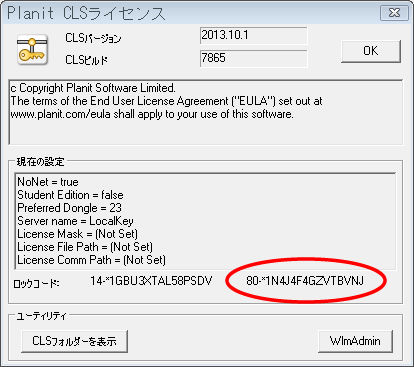
3.上図のように80か100から始まるコードが出ているかを確認します。表示されていない場合はドライバを再インストールする必要があります。
4.再インストールする前にログインが管理者権限になっているかを確認してください。そうでない場合は、パソコンのローカル管理者権限にてログインし直してください。
5.Alphacamを終了させ、USBキーを抜いてください。
CLSを終了させてください。(アイコンを右クリックし、【閉じる】→【いいえ】をクリックしてください。)
6.Sentinelキーの場合は、まずドライバをアンインストールします。※重要
プログラムの一覧を表示させ、『Sentinel System Driver Installer 7.-.-』をアンインストールします。『Sentinel Protection Installer 7.-.-』もあれば、こちらもアンインストールします。
HASPキー、DESキーの場合はドライバのインストール自体がされていないことがありますので、下記の手順にてインストールを行ってください。
7.パソコンを再起動します。
(※ローカル管理者権限にてログインし直してください。)
8.ドライバを再インストールします。
インストールDVDをセットし、下記アドレスのインストーラーにてインストールしてください。
●Sentinelキーは下記のドライバをインストールします。
https://licom.co.jp/download/Sentinel.zip

●HASPキーは下記のドライバをインストールしてください。
https://licom.co.jp/download/HASP.zip

9.USBキーをパソコンに差してください。
10.CLSアイコン(黄色の鍵)を右クリックし、
【ライセンスマネージャ】→【ヘルプ】→【CLSライセンスについて】を選択し、80か100から始まるコードが出ているか確認します。
11.Alphacamが起動するかどうかを確認してください。
上記の手順にても起動できない場合は、弊社技術部までお問い合わせください。
076-439-0666 / support@licom.co.jp
以上