エラー状態 0xc0e90002
ALPHACAMを起動すると、下記ポップアップ画面のエラーが出て起動に失敗する場合があります。以下の対応で起動できるようになります。
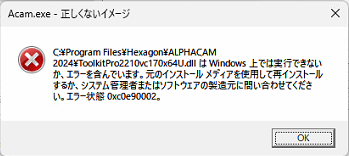
[スタート]ボタンをクリックし、[すべてのアプリ]を選択します。
[Windows セキュリティ]をクリックします。
[ホーム]にある[アプリとブラウザー コントロール]を選択します。
[スマートアプリコントロールの設定]画面に移動し、一番下にある[オフ]を選択します。

以上でエラーは解消します。
ALPHACAMを起動すると、下記ポップアップ画面のエラーが出て起動に失敗する場合があります。以下の対応で起動できるようになります。
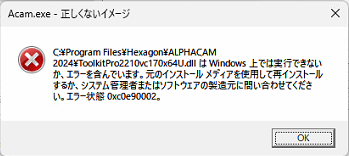
[スタート]ボタンをクリックし、[すべてのアプリ]を選択します。
[Windows セキュリティ]をクリックします。
[ホーム]にある[アプリとブラウザー コントロール]を選択します。
[スマートアプリコントロールの設定]画面に移動し、一番下にある[オフ]を選択します。

以上でエラーは解消します。
Windowsにログオンしているユーザー名(アカウント)に日本語が含まれている場合、ALPHACAMインストール時に 以下のエラーが表示されます。(表示されない場合もあります。)
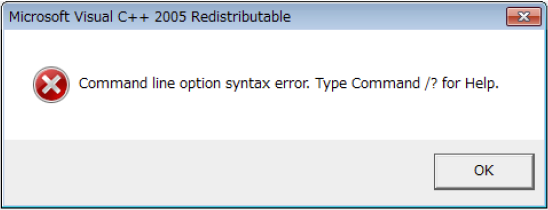
OKを押すとそのままインストールが完了し、ALPHACAMは起動できますが、3D加工の工程作成・編集時にエラーが発生します。

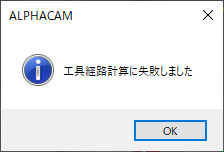
ユーザー名(アカウント)を英数字(半角)のみに変更した後、ALPHACAMを再インストールする事で問題は解決します。
もしくは、ユーザーを切り替えずにWindowsユーザーの環境変数を変更してALPHACAMを再インストールすることで解決できます。
【環境変数の変更方法】
環境変数を再インストールする場合は、一時的にCドライブ直下にフォルダを作成してください。フォルダ名は半角英数字のみの任意な名前でOKです。(仮に[WORK]としておきます。)
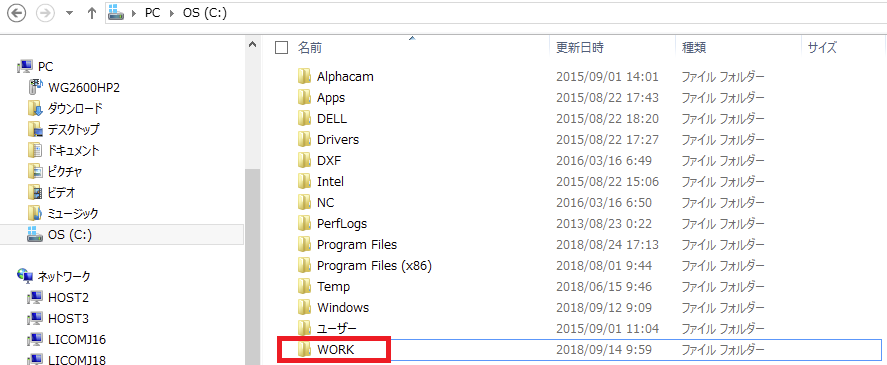
[コントロールパネル]→[システム]→[システムの詳細設定]から環境変数を変更します。(または、[コントロールパネル]→[システムとセキュリティ]→[システム])
【Windows10の画面】
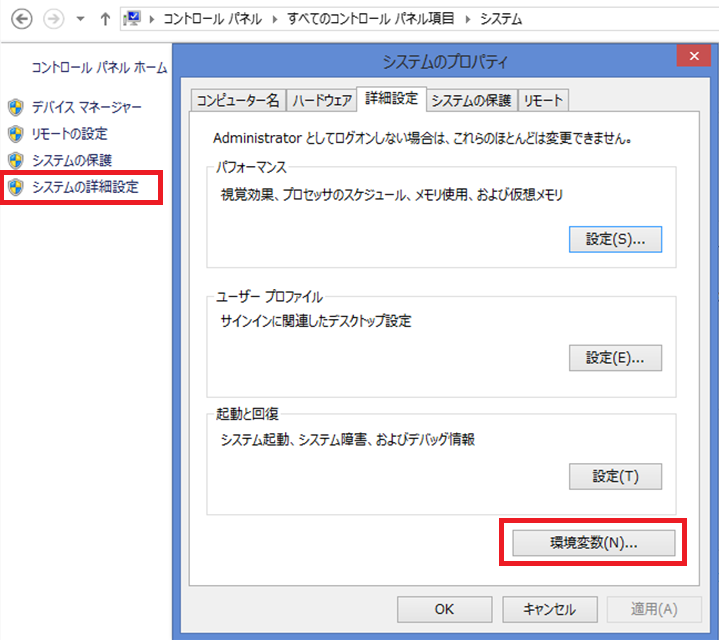
【Windows11の画面】
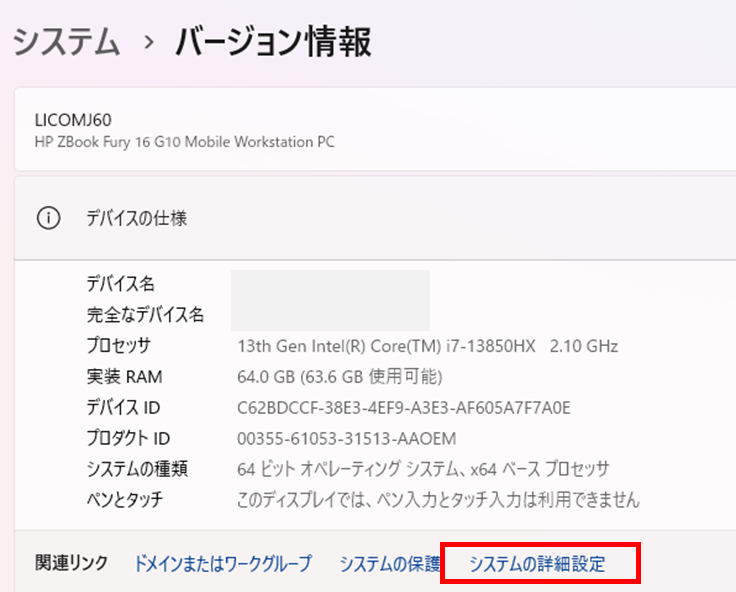

ユーザー環境変数[TMP]の値を作成しておいたフォルダに変更します。変数[TEMP]と[TMP]がありますが、[TMP]のみを変更します。また、システム環境変数は変更しません。
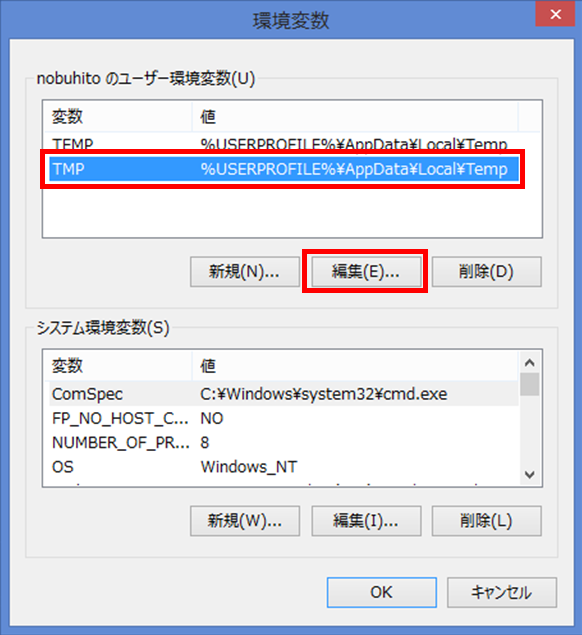
上図の[TMP]の[値]は、[%USERPROFILE%\AppData\Local\Temp]となっていますが、実際には[USERPROFILE]は[ユーザー名]となっています。(値に[ユーザー名]を入れると自動的に[USERPROFILE]に変換されます。)
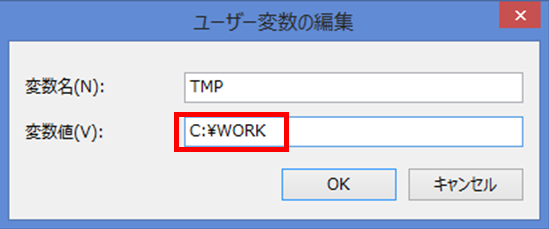
この後、ALPHACAMを再インストールして完了です。
(※ダミーのフォルダ[WORK]は削除・リネーム等をしないでください。)
ALPHACAM起動時に、NCSIMULのエラー画面が表示される場合があります。(※エラー画面が表示されない場合もあります。)
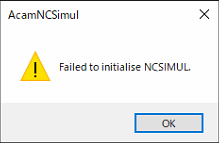
対処方法は下記手順となります。
1.下記リンクのZIPファイルをダウンロードし、解凍します。
https://alphacam.jp/wp-content/uploads/2024/05/NCSIMUL-FIX.zip
2.フォルダ内の[NCSIMUL_File_Missing_Fix_Non_Version_Specific.ps1]ファイルを右クリックし、[PowerShellで実行]を選択します。
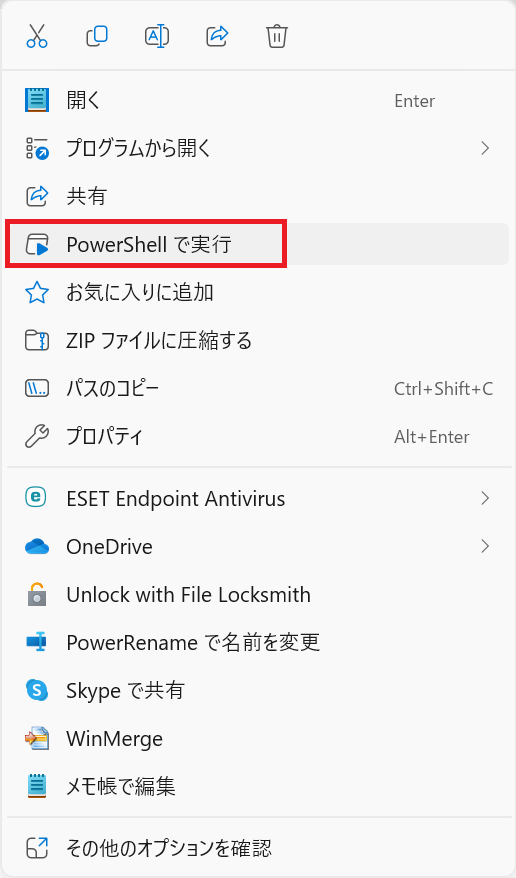
PowerShellの画面は、上にスクロールしないと文字が見えないことがあります。
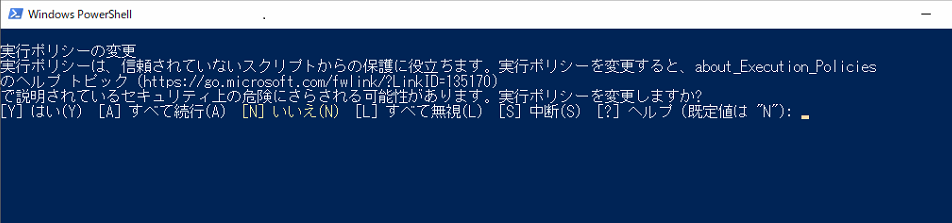
Windows10の場合 : 「A」を入力し、Enterキーで実行。
Windows11の場合 : 「R」を入力し、Enterキーで実行。
以上でエラーが発生しなくなります。
※表示中の[C:\Users\user>]の[user]の部分にはログインアカウント名が入ります。※表示中では、実行ファイルは全て[C:\Users\アカウント名]フォルダ内の直下に置いてある前提で記述しています。
PowerShell でスクリプトを書いて実行したとき、以下のエラーが表示されてスクリプトが実行できない場合があります。
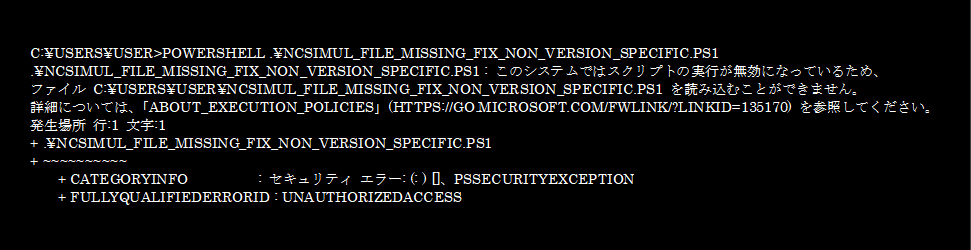
【エラーの原因】
Windows の初期設定では PowerShell のスクリプトの実行が実行ポリシーによって許可されていないことが原因です。次のコマンドを実行することで PowerShell のスクリプトの実行ポリシーについて確認できます。
| C:\Users\user> Get-ExecutionPolicy Restricted |
初期設定でRestricted の実行ポリシーとなっていることがあります。このポリシーでは全てのスクリプトの実行が制限されています。実行ポリシーとして以下の種類があります。
| 実行ポリシー | 署名あり | 署名なし/ ローカル |
署名なし/ 非ローカル |
説明 |
| Restricted | x | x | x | すべてのスクリプトの実行を制限 (初期設定) |
| AllSigned | o | x | x | 署名のあるスクリプトのみ実行可能 |
| RemoteSigned | o | o | x | ローカル上のスクリプトと非ローカル上の署名のあるスクリプトのみ実行可能 |
| Unrestricted | o | o | △ | すべてのスクリプトが実行可能だが非ローカル上のスクリプトは実行時に許可が必要 |
| Bypass | o | o | o | すべてのスクリプトが実行可能 |
【対処方法】
Set-ExecutionPolicy による -Scope Process を使用する(現在のPowerShellのみ有効)。実行ポリシーをScopeオプションにより現在のPowerShellウィンドウ内に留めて変更します。
変更するポリシーは「Unrestricted」「Bypass」のいずれかであれば、スクリプトを実行できるようになりますので、状況により選択して下さい。
| C:\Users\user> Set-ExecutionPolicy Unrestricted -Scope Process |
実行後は、ポリシーの変更について許可を与えるために、
Windows10の場合 : 「A」を入力し、Enterキーで実行。
Windows11の場合 : 「R」を入力し、Enterキーで実行。
| C:\Users\user> .\NCSIMUL_File_Missing_Fix_Non_Version_Specific.ps1 |
これで目的のスクリプトが実行できます。
【現象】
ALPHACAM起動時に「コマンドラインを実行しています」のメッセージあたりでウィンドウがクラッシュして、起動ができない。(※エラー画面は出ていない)
この場合、どこでクラッシュしているかの目星をつけるために下記のファイルを確認します。
C:\Users[ユーザーアカウント名]\AppData\Local\Hexagon\ALPHACAM\Alphacam 202*.*.log
(※「*」の部分には該当するバージョンの数字が入ります)
テキストエディタで開き、末尾を確認すると実行しようとしているファイル[DLL]や[VBA]ファイルが確認できます。
仮に[LoadAddIn~]が出る前のライセンス情報の所で止まっていた場合、[LoadAddIn~]の一番最初にくるファイルが[LoadAddIn AddIn=acamncsimul.dll;Type=64bitDLL]
となるため、[acamncsimul.dll]が問題となっているだろうと目星が付けられます。
そこで、
[C:\Program Files\Hexagon\ALPHACAM 202*\Add-Ins\AcamNCSimul]のフォルダを一時的にデスクトップにでも移動し、ALPHACAMの起動を試します。このDLLがなくなることでエラーは出ますが、起動できるようになります。
ここまで確認出来たら、下記ページを実行します。
https://alphacam.jp/archives/1630
その後、[AcamNCSimul]フォルダを元の場所に戻せば問題が解決します。
【補足】
①ロードしようとして、ロード前の何かが原因でクラッシュしている
⇒[LoadAddIn~]が記述されない。
②ロード中の何かが原因でクラッシュしている
⇒[LoadAddIn~]が記述される。
上記2パターンがあるため、[LoadAddIn~]の記述されていないファイルと、記述されていた場合は末尾から数ファイルはクラッシュの原因である可能性があります。
ですので、末尾から一つずつ対象ファイルを外してみて、どこで解消されるかを調べる必要があります。
3D加工時において下記画面が表示され、工具経路が作成できない場合があります。
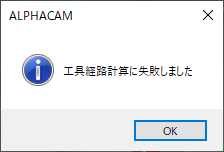
その場合は下記を確認後、修正をしてください。
Windowsアカウント(ユーザー名)に、日本語などの2バイト文字、㈱や①などの機種依存文字があるとエラーが発生します。Windowsアカウント(ユーザー名)をアルファベット半角と半角数字のみに変更してください。
1.切替えをしたいUSBキー(ドングル)をパソコンに差します。
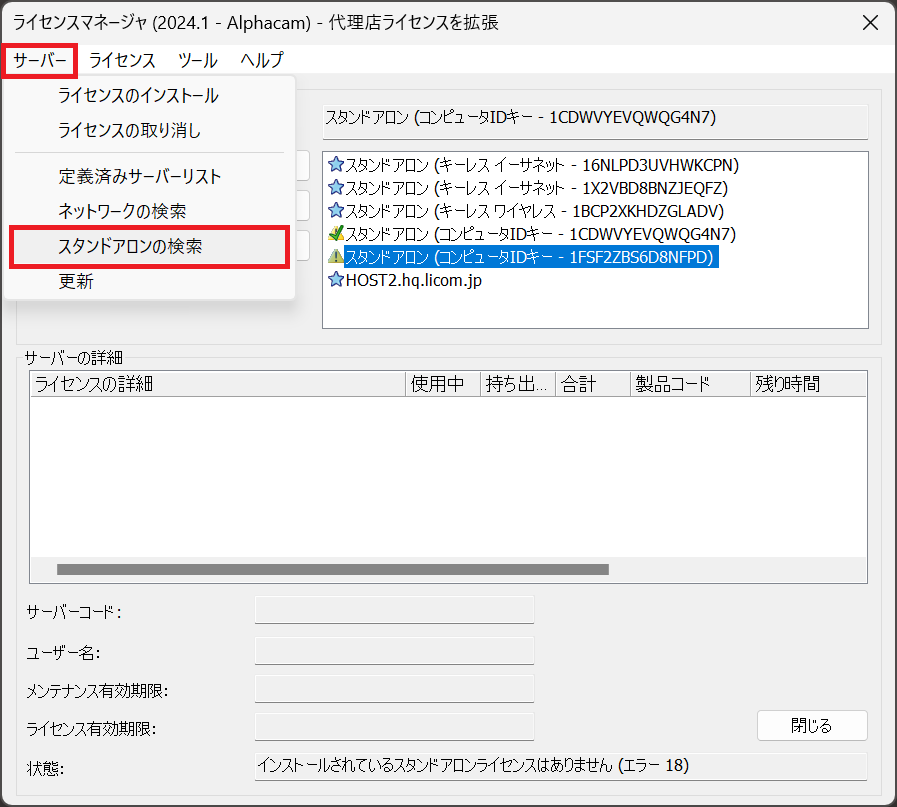
2.[サーバー]>[スタンドアロンの検索]を実行します。
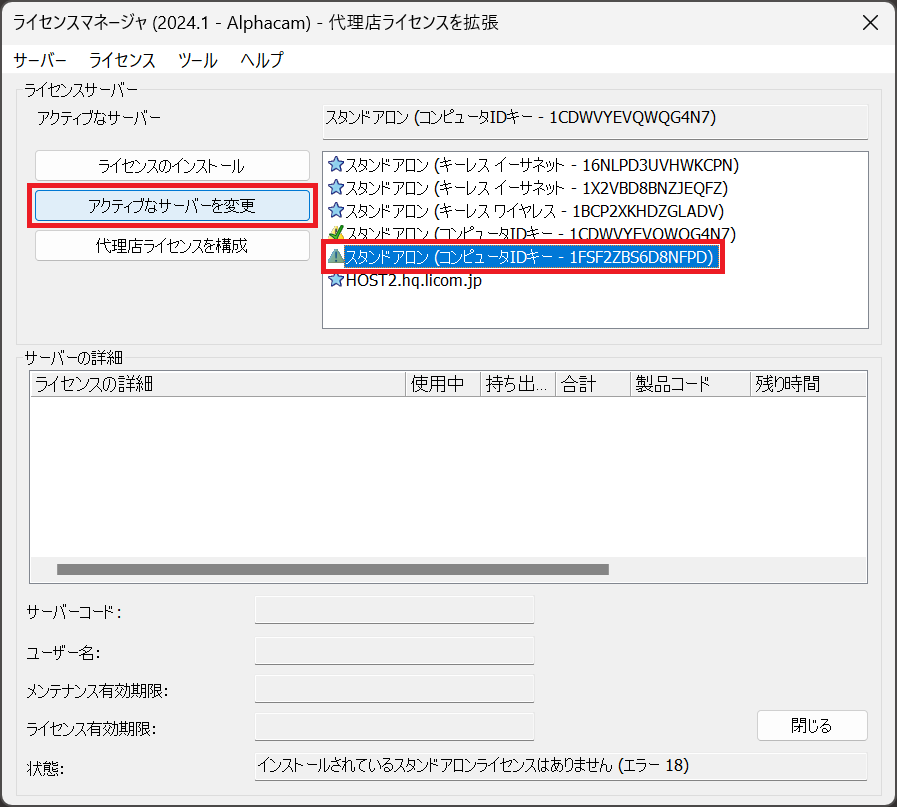
3.右側のリストから、USBキー(ドングル)に合致するロックコードを選択し、[アクティブなサーバーを変更]を実行します。
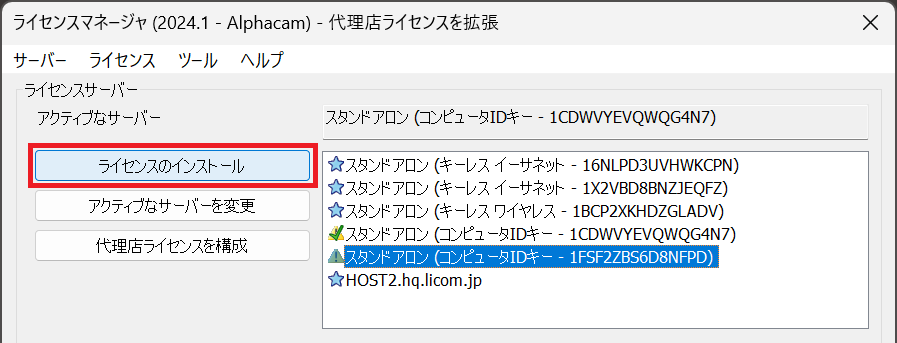
※ウインドウ下部に[複数サーバーコード]と表示されている場合は、USBキー(ドングル)に適合するサーバーコードへ変更してください。
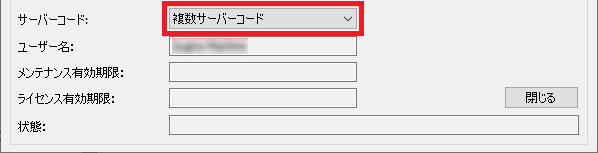
4.[ライセンスのインストール]を実行します。
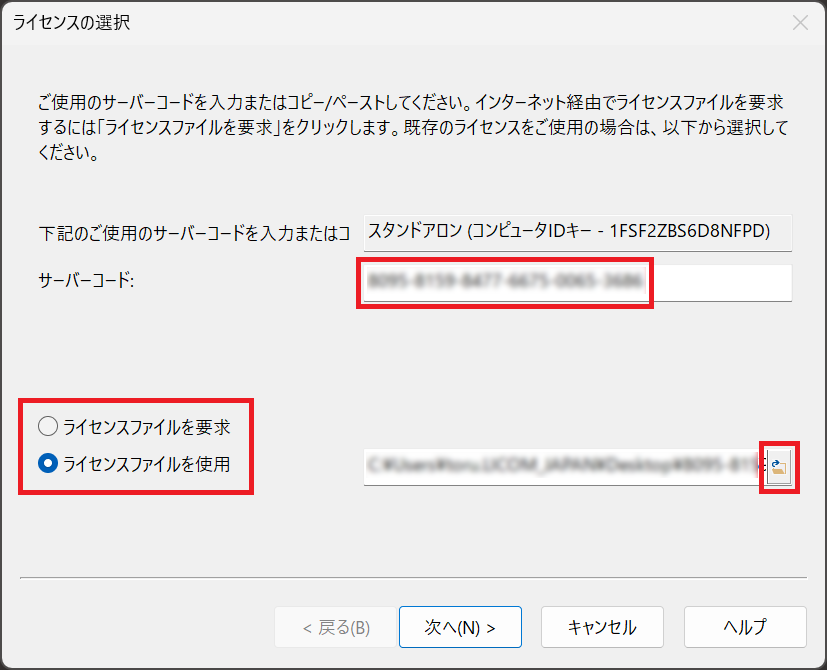
5.ロックコードに適合したサーバーコードを入力して、ライセンスのインストールを行います。
●[ライセンスファイルを要求]…インターネットから自動でダウンロードします。
●[ライセンスファイルを使用]…ライセンスファイルを選択します。
[次へ]を押していき、画面を進めます。
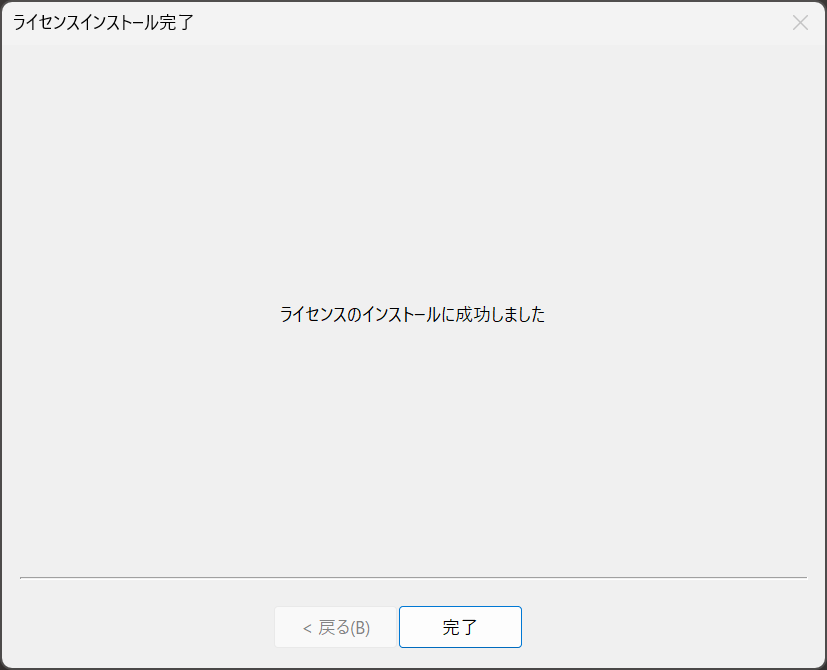
ライセンスのインストールが完了すると上記画面が表示されます。
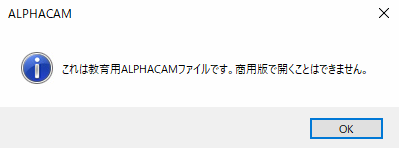
ALPHACAMの起動時に
「これは教育用ALPHACAMファイルです。商用版で開くことはできません。」
というメッセージが出てしまう場合は、下記の対応をしてください。
C:\ユーザー\ユーザー名\AppData\Local\Hexagon\ALPHACAM
上記の[ALPHACAM]フォルダを[ALPHACAMリネーム]とフォルダ名を変更してください。これで再起動後は、メッセージが出なくなります。
([ALPHACAMリネーム]以外のフォルダ名でも構いません。)
再起動後は、新しい[ALPHACAM]フォルダが作成されます。こちらはそのまま保存しておいてください。
このメッセージが出た原因は、サーバーコード1111-1111…のホームワークエディションのライセンスをインストールしてしまった為だと考えられます。
ネットワークドライブに保存するとき、ALPHACAMファイルのサイズが0バイトになり、内容が失われる現象が発生する場合があります。
対処方法は下記となります。
リボンバー|ホーム|環境設定|一般設定|ファイルオプション|を開きます。
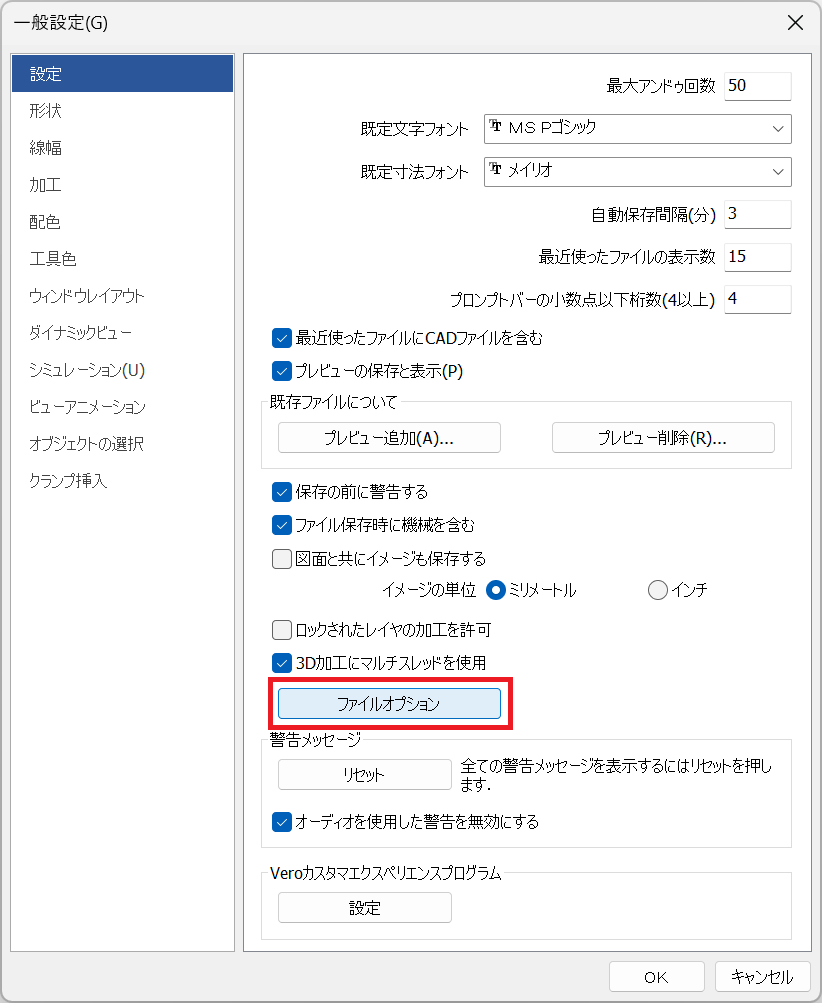
[ALPHACAMファイルを開いたときロックする]のチェックをオフにします。
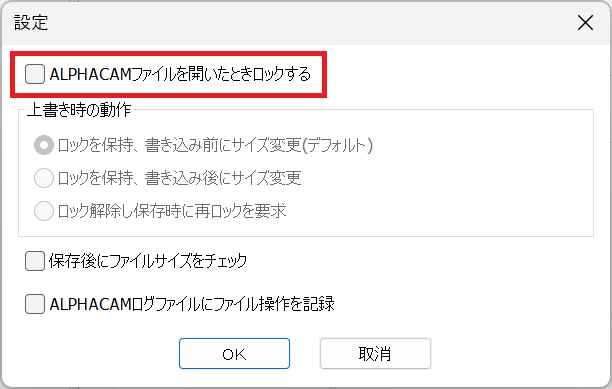
【注意事項】
このチェックをオフにすると、他のユーザからも同じALPHACAMファイルを開くことができるようになります。使用者Aと使用者Bがそれぞれ別のコンピュータから同時に同じファイルを開き、修正を行ったとします。使用者Aが先に保存し、使用者Bが後で保存すると、使用者Bのデータだけが残り、使用者Aが行った修正は失われます。(最後に保存したデータだけが残ります。)
材料(20mm)の上面を[Z20]、下面を[Z0]として設定しています。
地平面にシート形状(材料)を作図する。
加工する部材のパーツ形状を用意する。
※シート形状から離して配置してください。
パーツ形状にノコギリ加工の工程(パス)を作成する。
※この時、丸ノコがシート形状に重なるとエラーが発生します。
直径300mmの丸ノコでの加工を前提として設定していきます。
[リボンバー|加工|ノコギリ加工]を以下のように設定します。
素材上面を[20]、最終深さ[0]として設定します。
他、通常の設定をしておきます。(傾斜ノコもOK)
続いて[リボンバー|ネスティング|新規ネストリスト]を開きます。
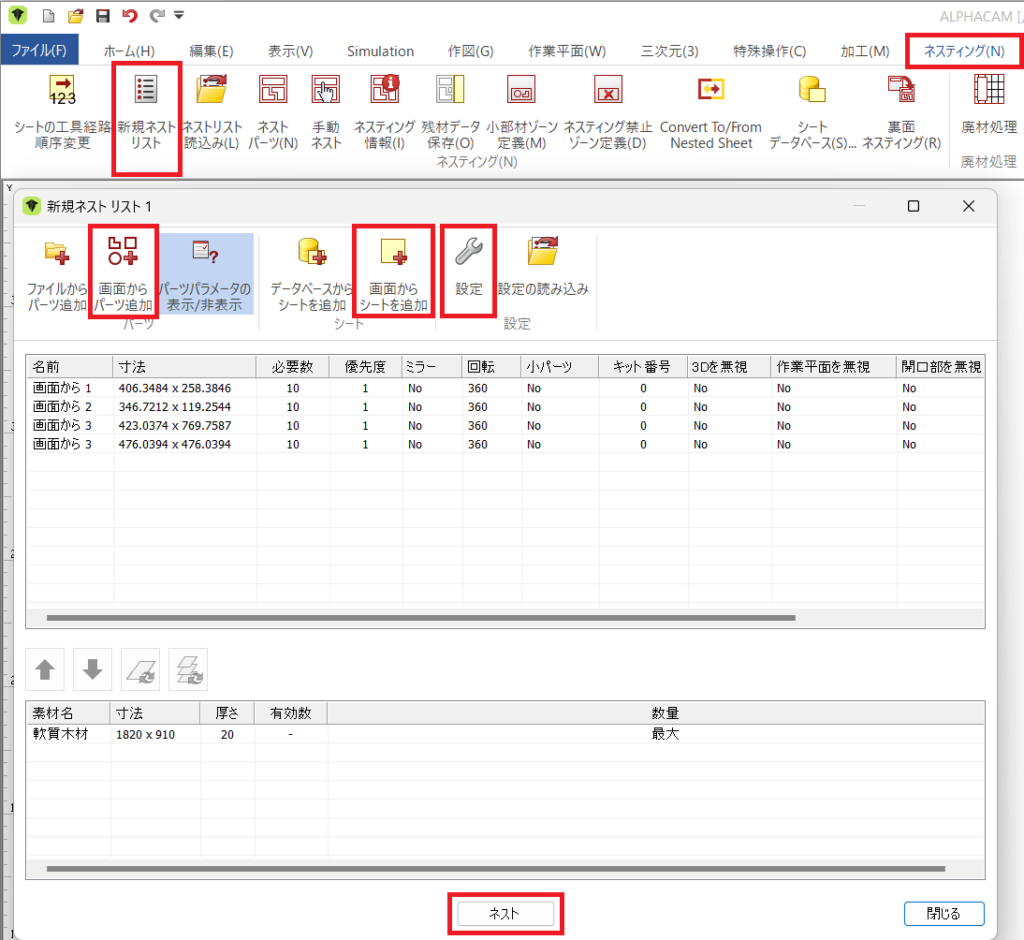
ネスティング|ネストリスト|設定|一般|より
[Vero ネスティング]、[工具経路と含まれる形状]、[シート底面][0]と設定します。
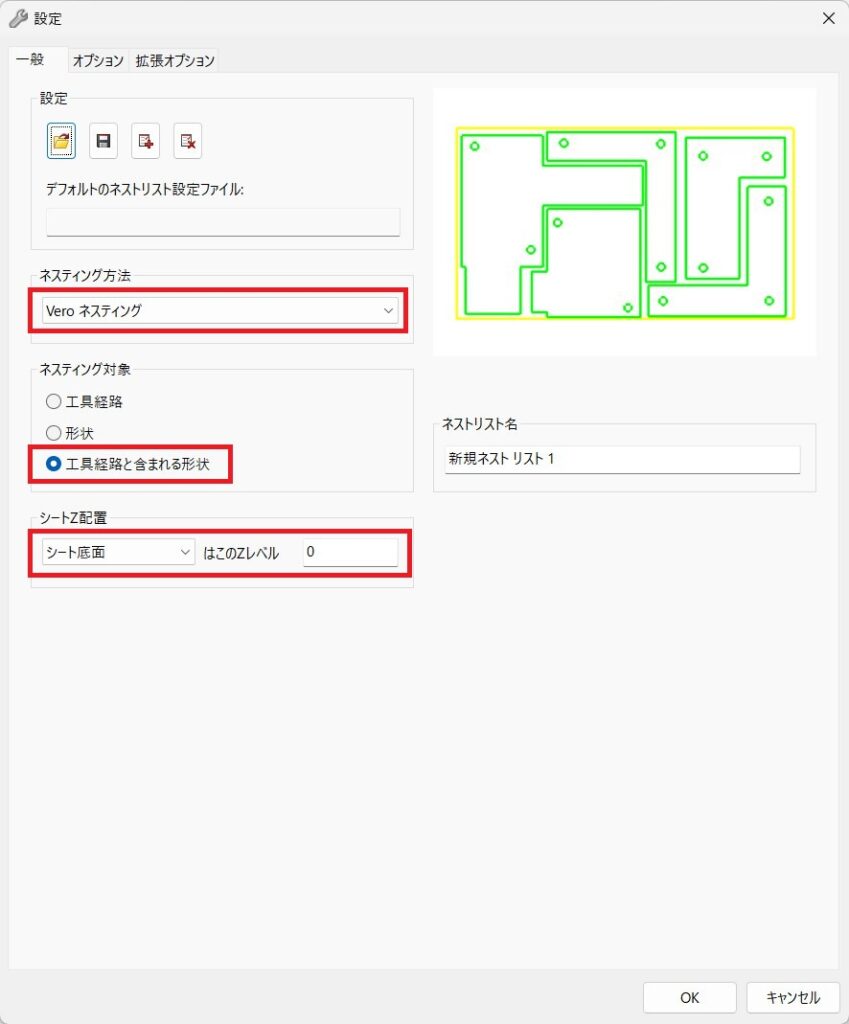
ネスティング|ネストリスト|設定|オプション|より
[パス間の最小隙間]を[0]と設定します。
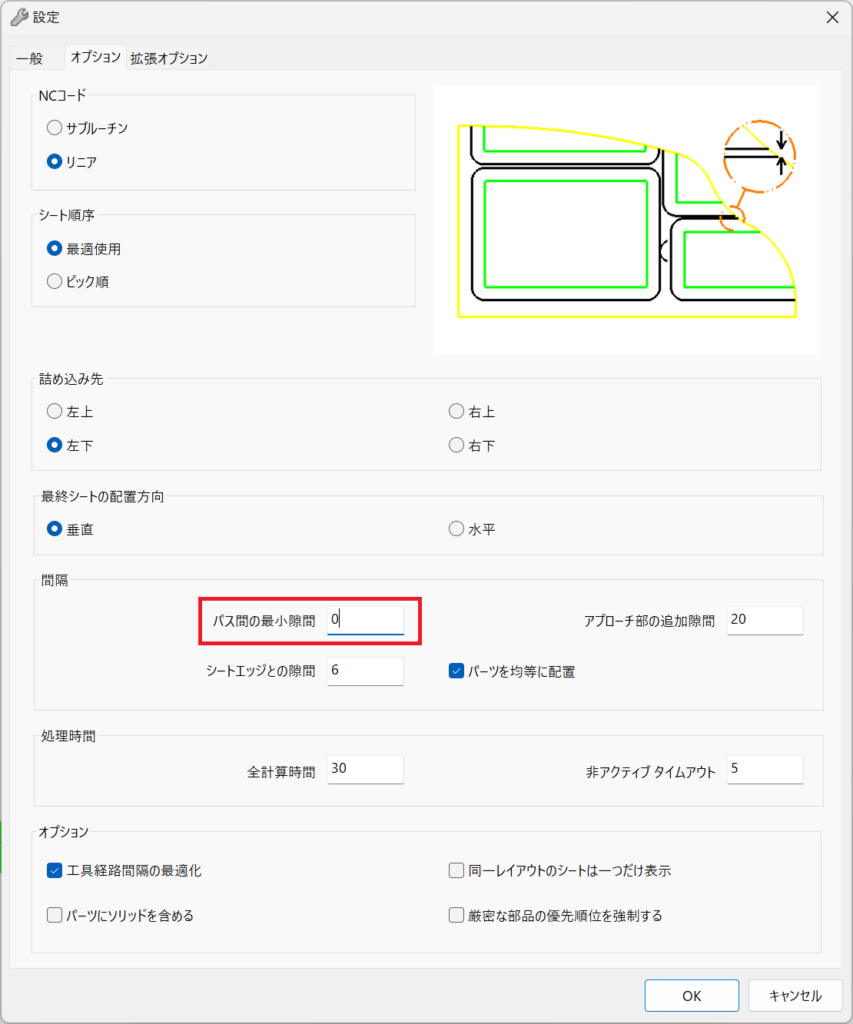
ネスティング|ネストリスト|設定|拡張オプション|より
[ノコギリ切断最適化]にチェックを入れておきます。
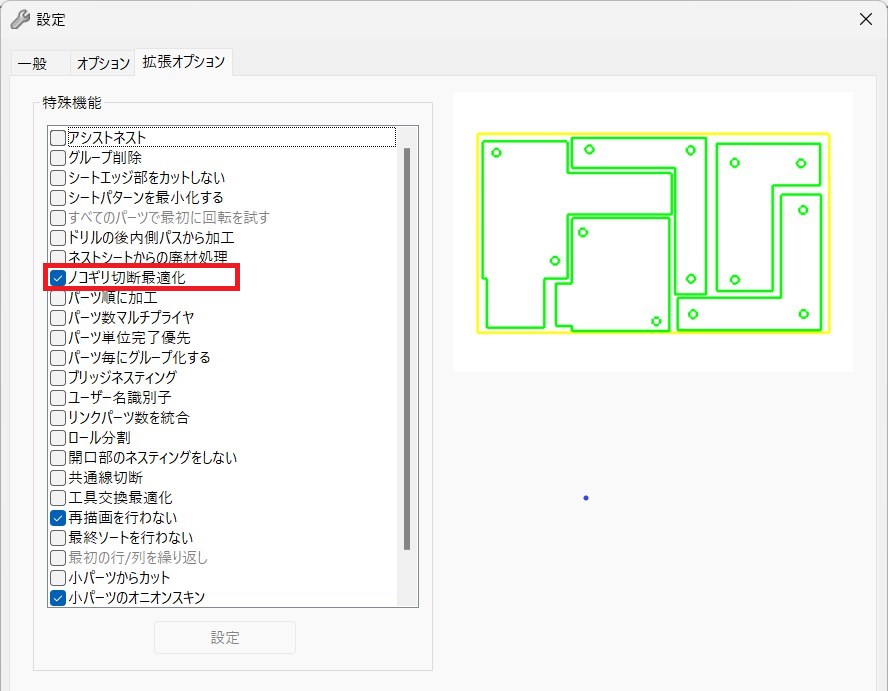
[OK]で設定を完了します。
[画面からシートを追加]から材料の形状を選択します。
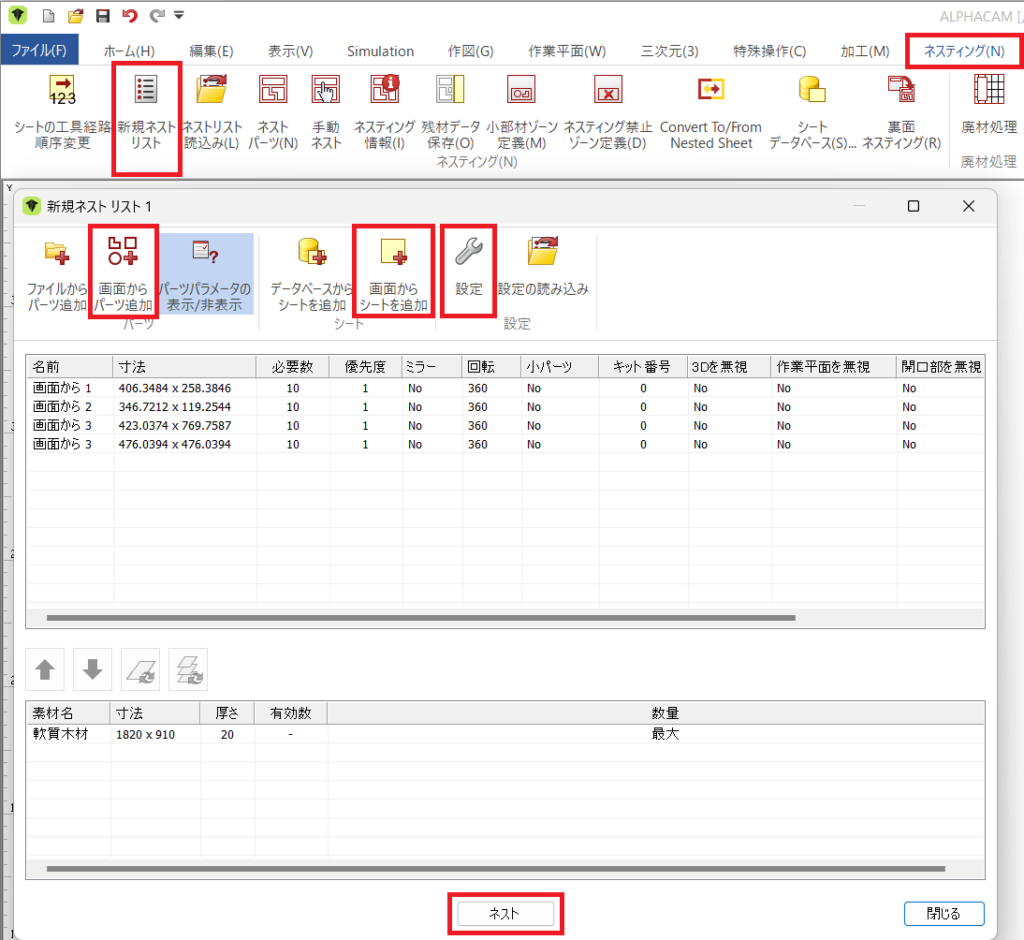
[ネスト]をクリックし、計算を開始します。
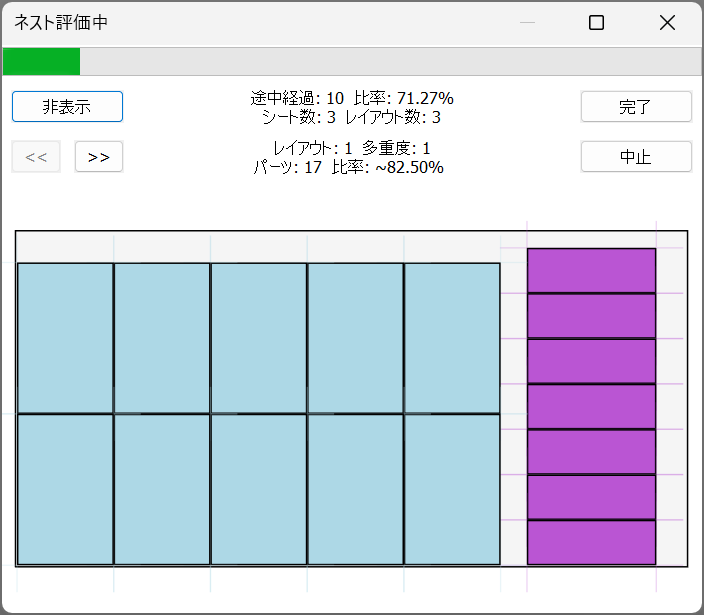
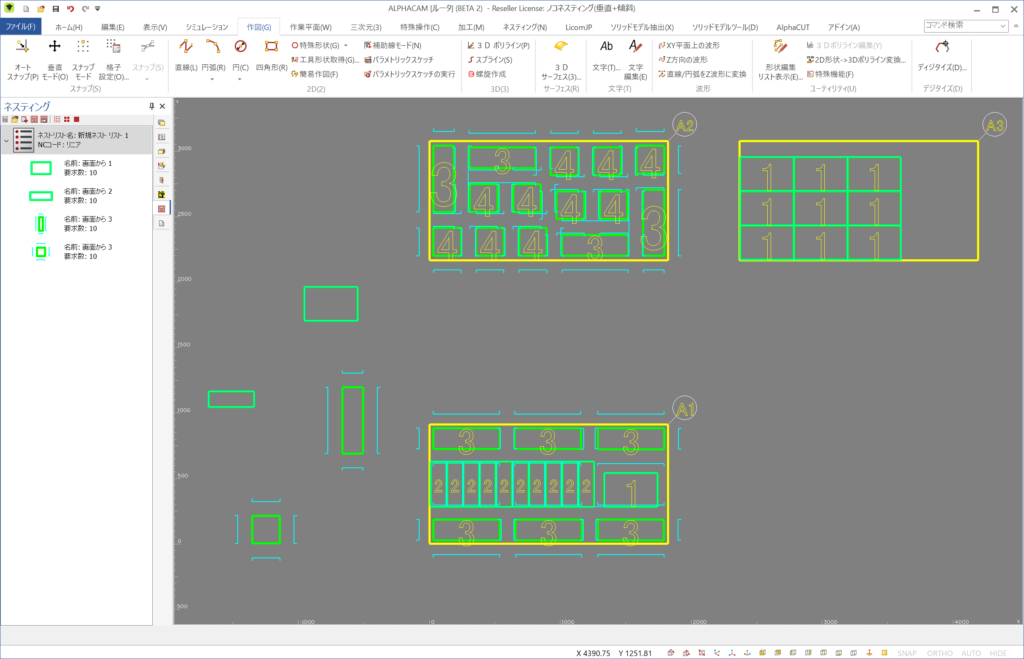
ネスティング最適化が完了し、無駄のないノコ切断のパスが出来ました。
ライセンスファイル認証方法のページは下記に移動しました。
https://alphacam.jp/activation