Windows11でUSBキーが認識されない
Windows11のセキュリティエラーで、USBキーが認識されない現象が起こる事があります。
対応策としては、Windowsセキュリティ|デバイスセキュリティ からコア分離設定内の「メモリの整合性」をオフにすると認識されるようになります。
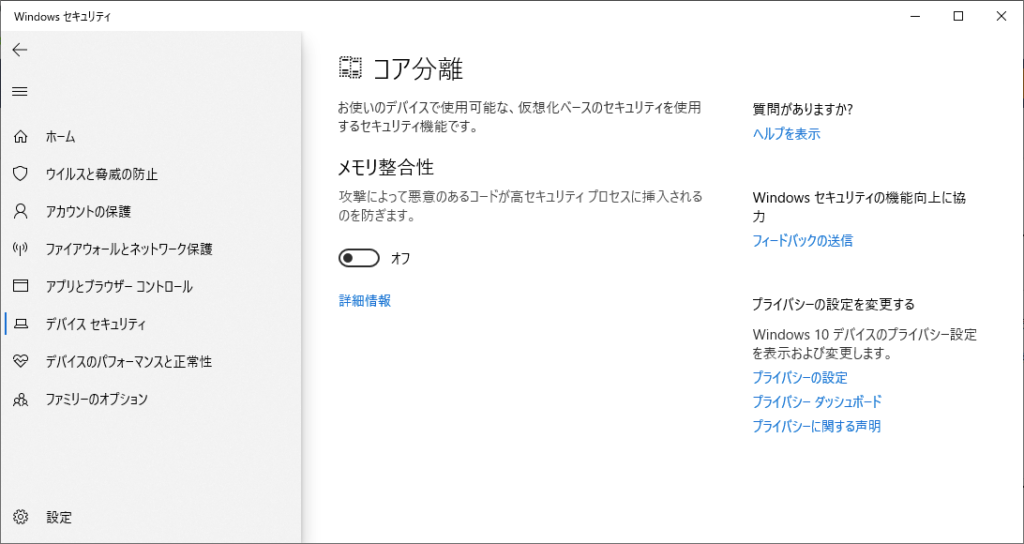
Windows11のセキュリティエラーで、USBキーが認識されない現象が起こる事があります。
対応策としては、Windowsセキュリティ|デバイスセキュリティ からコア分離設定内の「メモリの整合性」をオフにすると認識されるようになります。
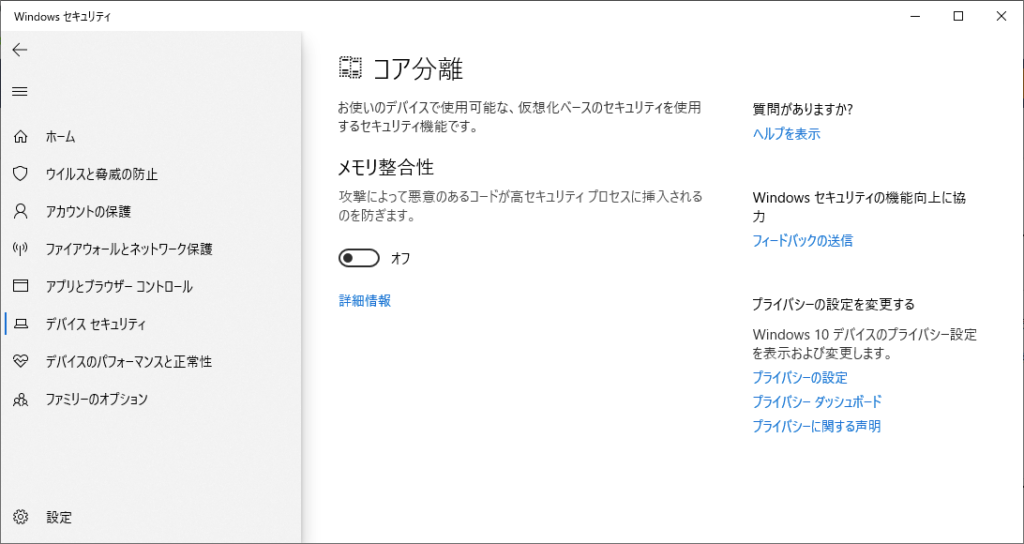
Windows11でのインストールの際に、下記画像のエラーが発生することがあります。
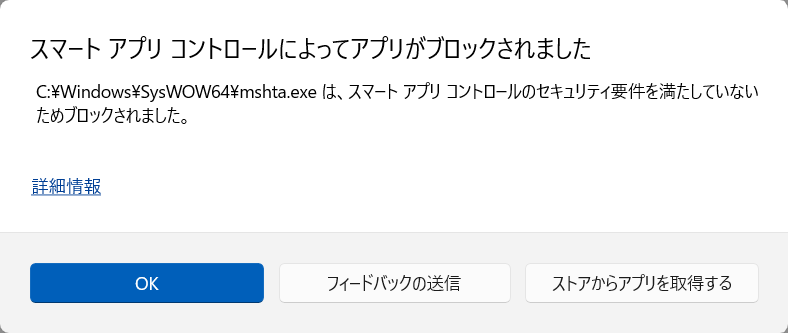
スマートアプリコントロールでのインストールエラーを回避するには以下の設定をしてください。
設定|プライバシーとセキュリティー|Windowsセキュリティ|Windowsセキュリティを開く|アプリとブラウザーコントロール|スマートアプリコントロールの設定|オフ、にチェックを入れる。
この機能はクリーンインストールされたデバイスでなければオンになりません(Windows11からの機能)。一度オフにするとWindowsを再インストールしない限り、再びオンにはできません。
Windows11にてALPHACAMをインストールする際に、下記画像のエラーが出る時があります。
対処方法は、.NET Framework3.5をインストールする事です。
下記手順に沿ってインストールを行ってください。
[設定]→[アプリ]→[オプション機能]→[Windowsのその他機能]→[.NET Framework 3.5(.NET2.0および3.0を含む)]にチェックを入れる。→[OK]を押すとインストールされます。
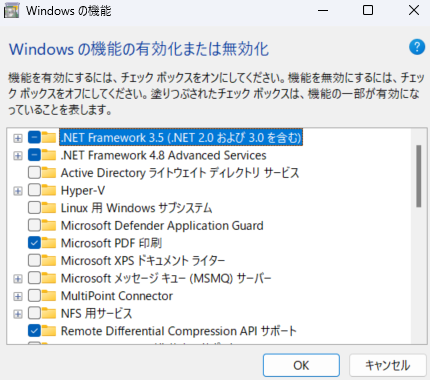
Alphacamが起動しない場合は、USBキードライバーの再インストールをお試しください。(AlphaCUTも同様です。)
1.AlphacamのライセンスUSBキーがパソコンに差さっているかどうかを確認してください。
2.デスクトップ右下のCLSアイコン(黄色の鍵)を右クリックし、
【ライセンスマネージャ】→【ヘルプ】→【CLSライセンスについて】を選択します。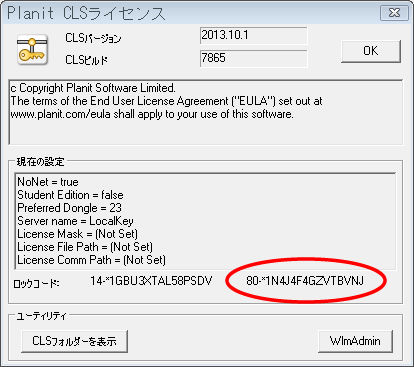
3.上図のように80か100から始まるコードが出ているかを確認します。表示されていない場合はドライバを再インストールする必要があります。
4.再インストールする前にログインが管理者権限になっているかを確認してください。そうでない場合は、パソコンのローカル管理者権限にてログインし直してください。
5.Alphacamを終了させ、USBキーを抜いてください。
CLSを終了させてください。(アイコンを右クリックし、【閉じる】→【いいえ】をクリックしてください。)
6.Sentinelキーの場合は、まずドライバをアンインストールします。※重要
プログラムの一覧を表示させ、『Sentinel System Driver Installer 7.-.-』をアンインストールします。『Sentinel Protection Installer 7.-.-』もあれば、こちらもアンインストールします。
HASPキー、DESキーの場合はドライバのインストール自体がされていないことがありますので、下記の手順にてインストールを行ってください。
7.パソコンを再起動します。
(※ローカル管理者権限にてログインし直してください。)
8.ドライバを再インストールします。
インストールDVDをセットし、下記アドレスのインストーラーにてインストールしてください。
●Sentinelキーは下記のドライバをインストールします。
https://licom.co.jp/download/Sentinel.zip

●HASPキーは下記のドライバをインストールしてください。
https://licom.co.jp/download/HASP.zip

9.USBキーをパソコンに差してください。
10.CLSアイコン(黄色の鍵)を右クリックし、
【ライセンスマネージャ】→【ヘルプ】→【CLSライセンスについて】を選択し、80か100から始まるコードが出ているか確認します。
11.Alphacamが起動するかどうかを確認してください。
上記の手順にても起動できない場合は、弊社技術部までお問い合わせください。
076-439-0666 / support@licom.co.jp
以上
ラジアルメニューの第二階層でマウスを動かしていると、ALPHACAMが終了してしまう問題が発生しています。
下記画像の設定にすると問題が発生しなくなります。
上部メニュー[ファイル]>[カスタマイズ]>[ラジアルメニュー]の[ツールチップを表示]のチェックを外してください。
上部メニューの空白を右クリックでも[ラジアルメニューのカスタマイズ]を開けます。

Hexagon Universal Updater アプリはスタートアップに起動登録されています。タスクマネージャーを起動して【スタートアップ】タブの画面から選択し、右クリックから[無効]にして下さい。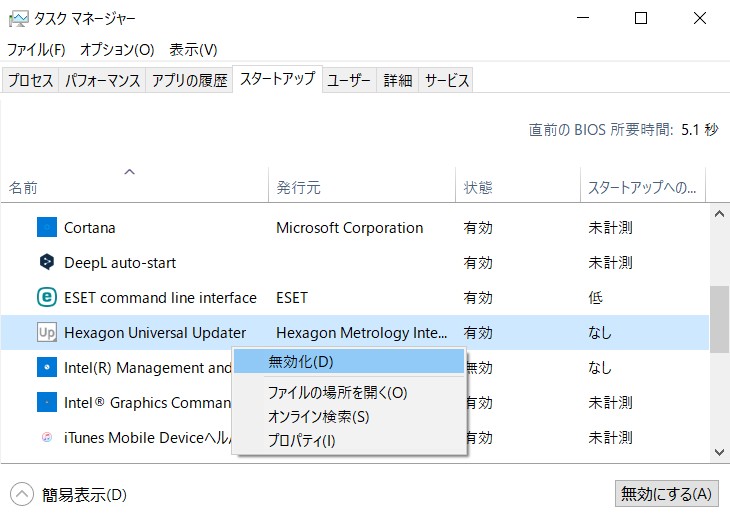
もしくはアンインストールしてください。 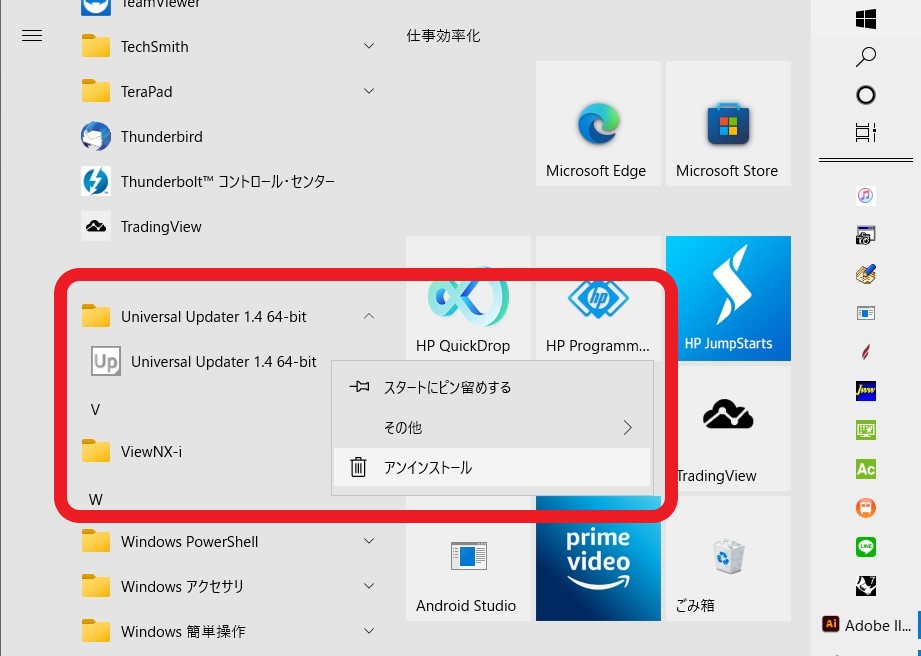
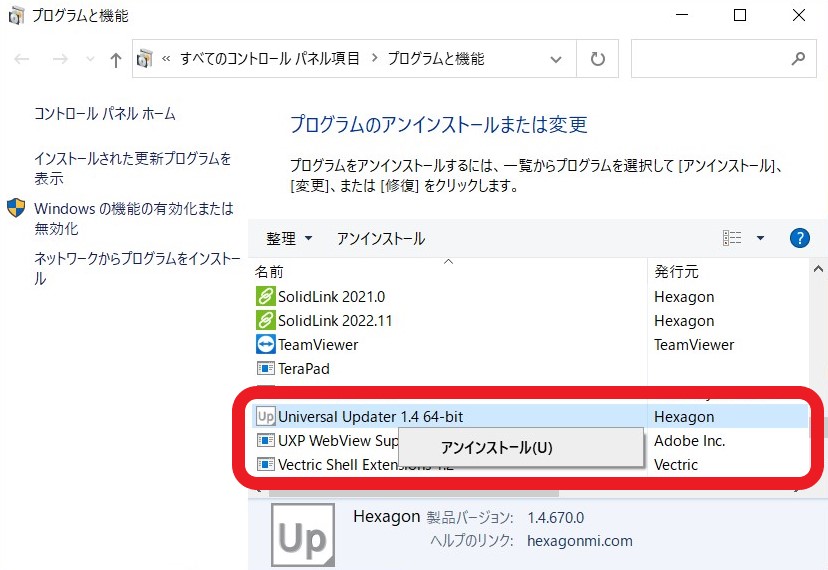
全てのユーザーアカウントでALPHACAMを起動させるためには、下記の設定が必要です。

管理者アカウントにてライセンスマネージャーを起動後、【ツール】→[ユーザー指定のライセンス設定]のチェックを外しておく。
※PCが起動すらできなくなってしまった時は、弊社からHEXAGON社へ連絡して、ロックコードというものを一旦解除してもらう必要があります(保守無し:費用6万円)。この期間は最低でも1日かかります。その後、新しいPCにインストールし、再度認証を行います。
この操作を行うには、ALPHACAMを使用しているPCと、これから使用するPCの両方がインターネット接続している必要があります。
【ALPHACAMを使用しているPCでの操作】
ライセンスマネージャーを起動し、ライセンスの取り消しを行います。
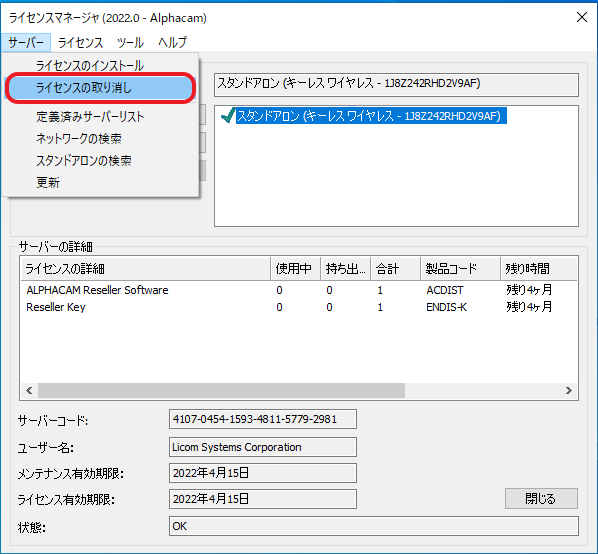
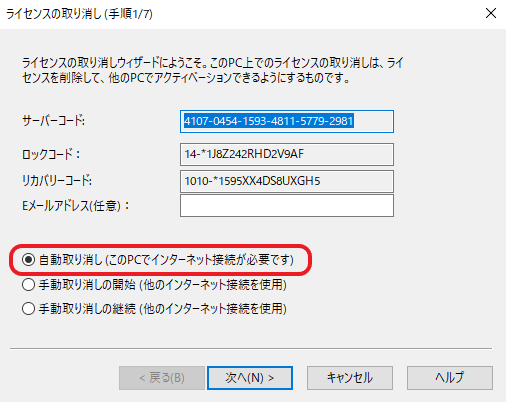
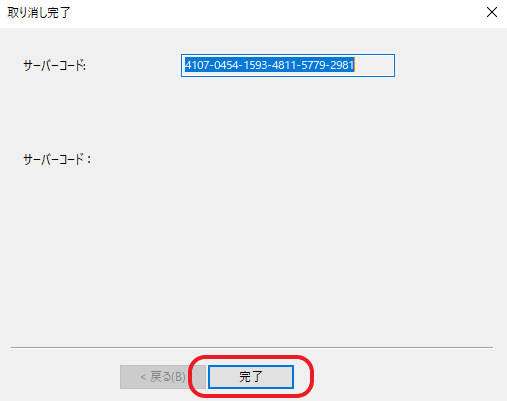
ライセンスの取り消しが完了しました。
【ALPHACAMを使いたいPCでの操作】
ライセンスマネージャーを起動します。
キーレスのロックコードを選択し、ライセンスのインストールを行います。
キーレスのロックコードが表示されないときは「サーバー」「スタンドアロンの検索」を行います。
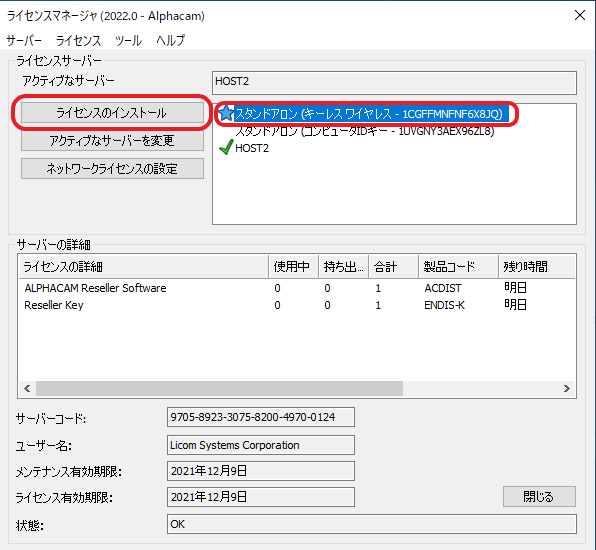
サーバーコードはお客様のサーバーコードを入力してください。
ALPHACAMを使用していたPCで表示されたサーバーコードと同じです。
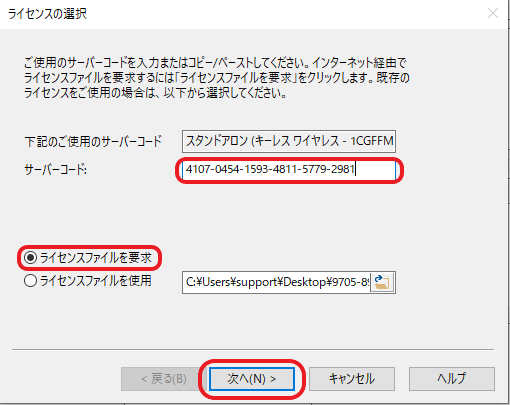
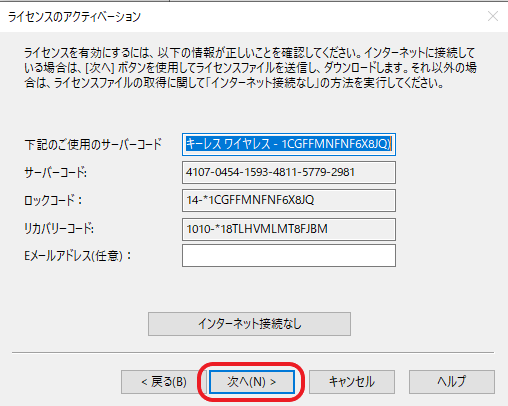
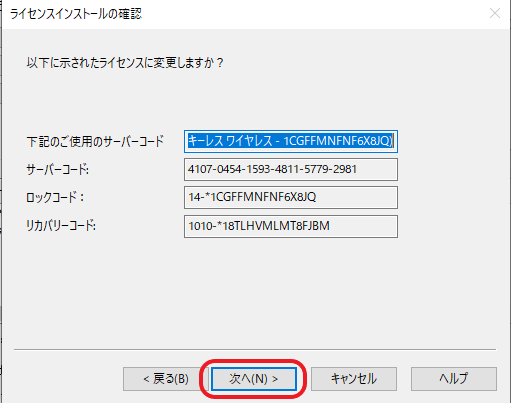
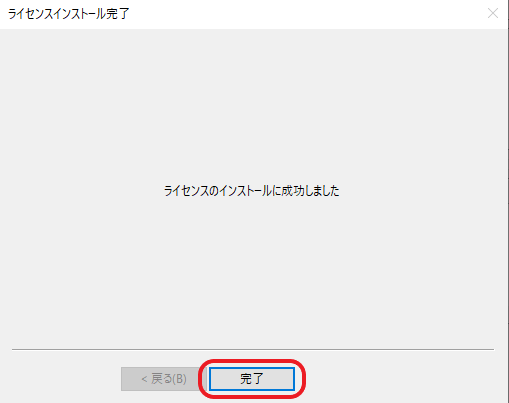
ライセンスのインストールが完了し、このPCでALPHACAMを使えるようになります。
※リカバリーコードは、同じパソコン上でロックコードが変わってしまった場合に機能し、ライセンス認証を可能にするものです。リカバリーコードも変わってしまった場合は、Hexagon社にロックコードを解除してもらう必要がある為、弊社までご連絡をお願いいたします。(ロックコードは、OSの再インストールやネットワークカードの交換で変わります。)
ライセンス交換請求フォーム ダウンロード
PDF内の項目を記入し、ファイルの返送をお願いします。
手書きにてFAX送信で構いません。サーバーコードが分からない場合は、弊社までお問い合せください。
ネットワーク対応を追加すると以下の事が可能になります。
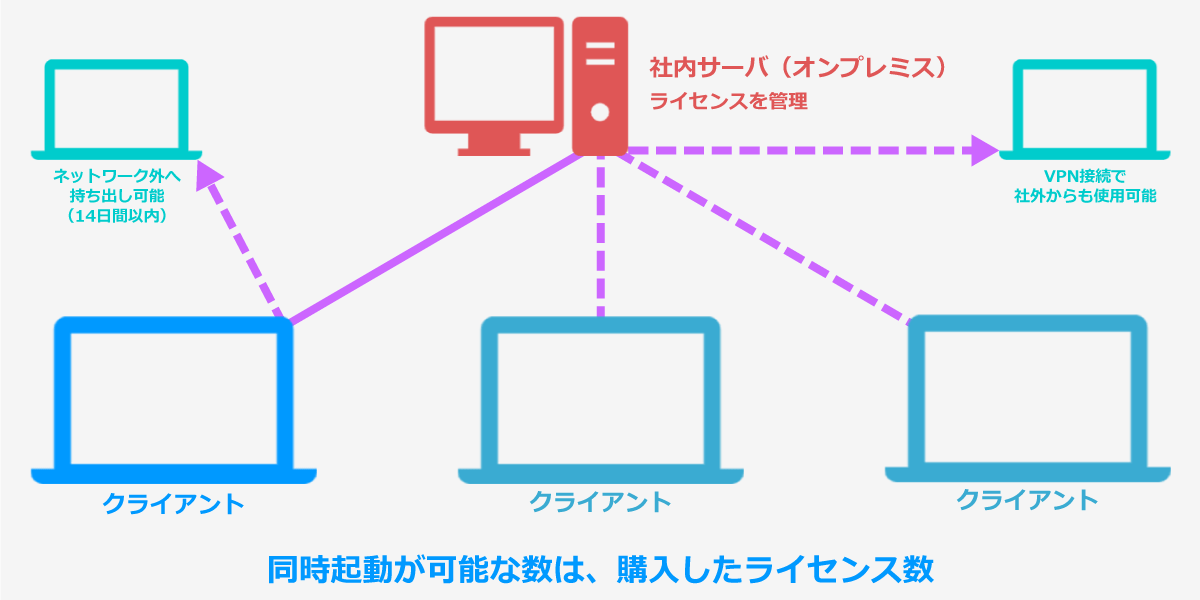
工場単位でのローカルLAN接続を推奨しております。
それ以上の固定IPアドレス・VPN接続等は技術的には可能ですが、弊社の保証範囲外となります。またネットワークで集中管理していたユーザー様でも、災害や障害を考慮してスタンドアロンに変更した事例もあります。