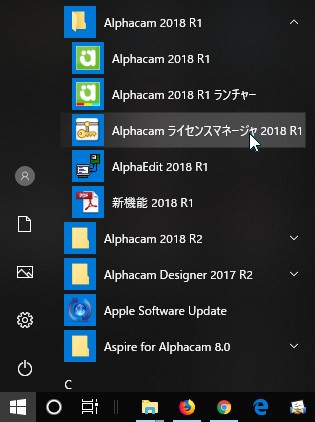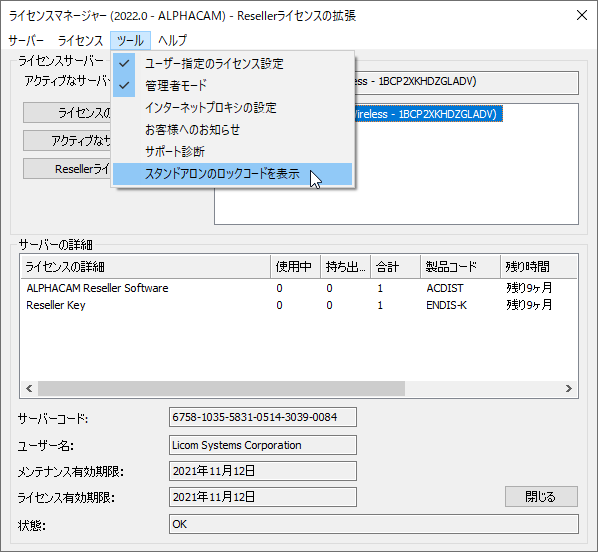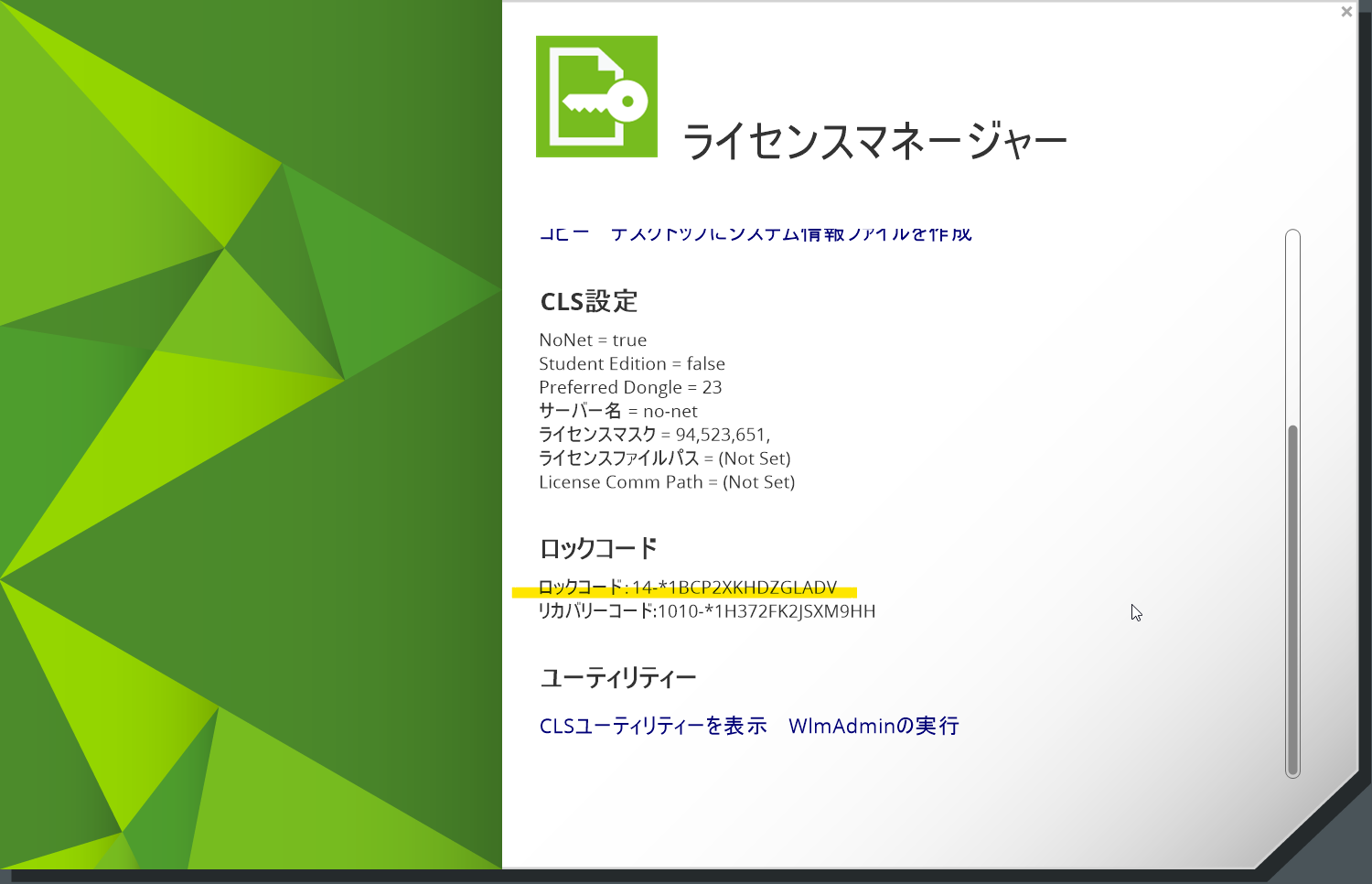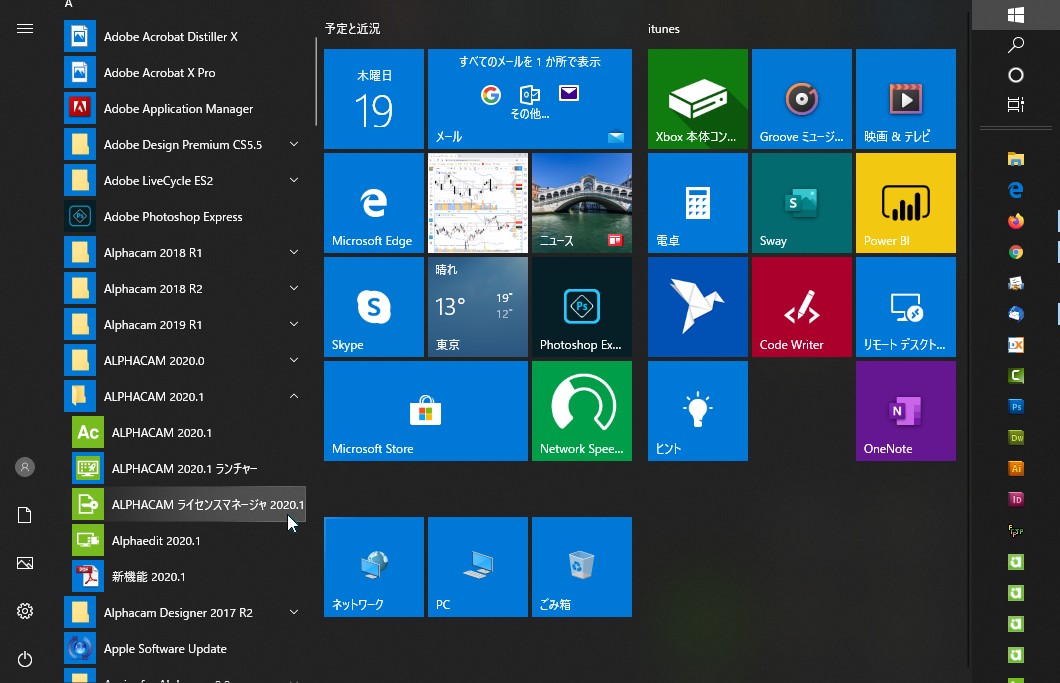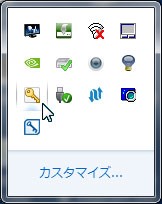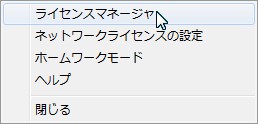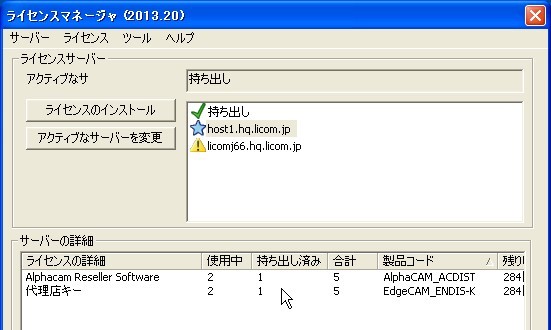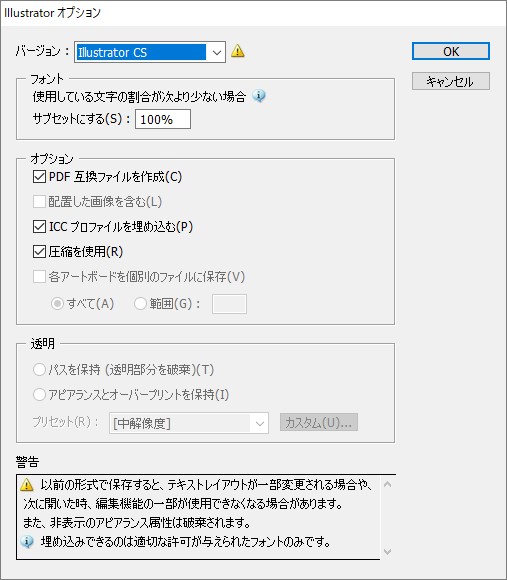AlphaCUTインストール
インストール用メディア内の[Install_ALPHACAM.hta]をダブルクリックすると、下記画面が立ち上がります。
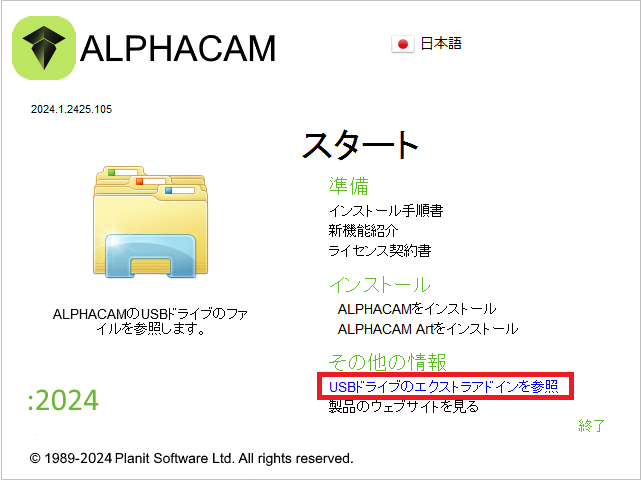
【DVDのエクストラアドインを参照】をクリックします。
【AlphaCUT】フォルダを開き、【setup.exe】を起動させます。
(バージョンアップをする場合は[修正]を選択してください。)
使用言語を選択します。
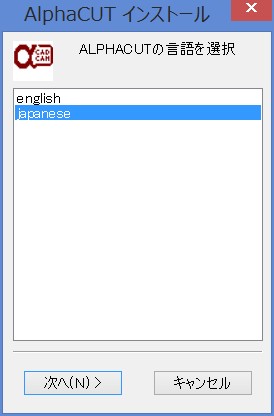
完了を押してインストールを終了します。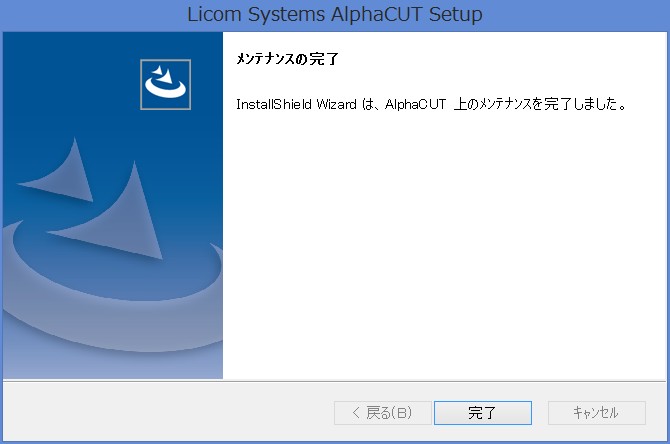
ALPHACAMを立ち上げて、左下のプロジェクトマネージャーにAlphaCUT が表示されているかを確認します。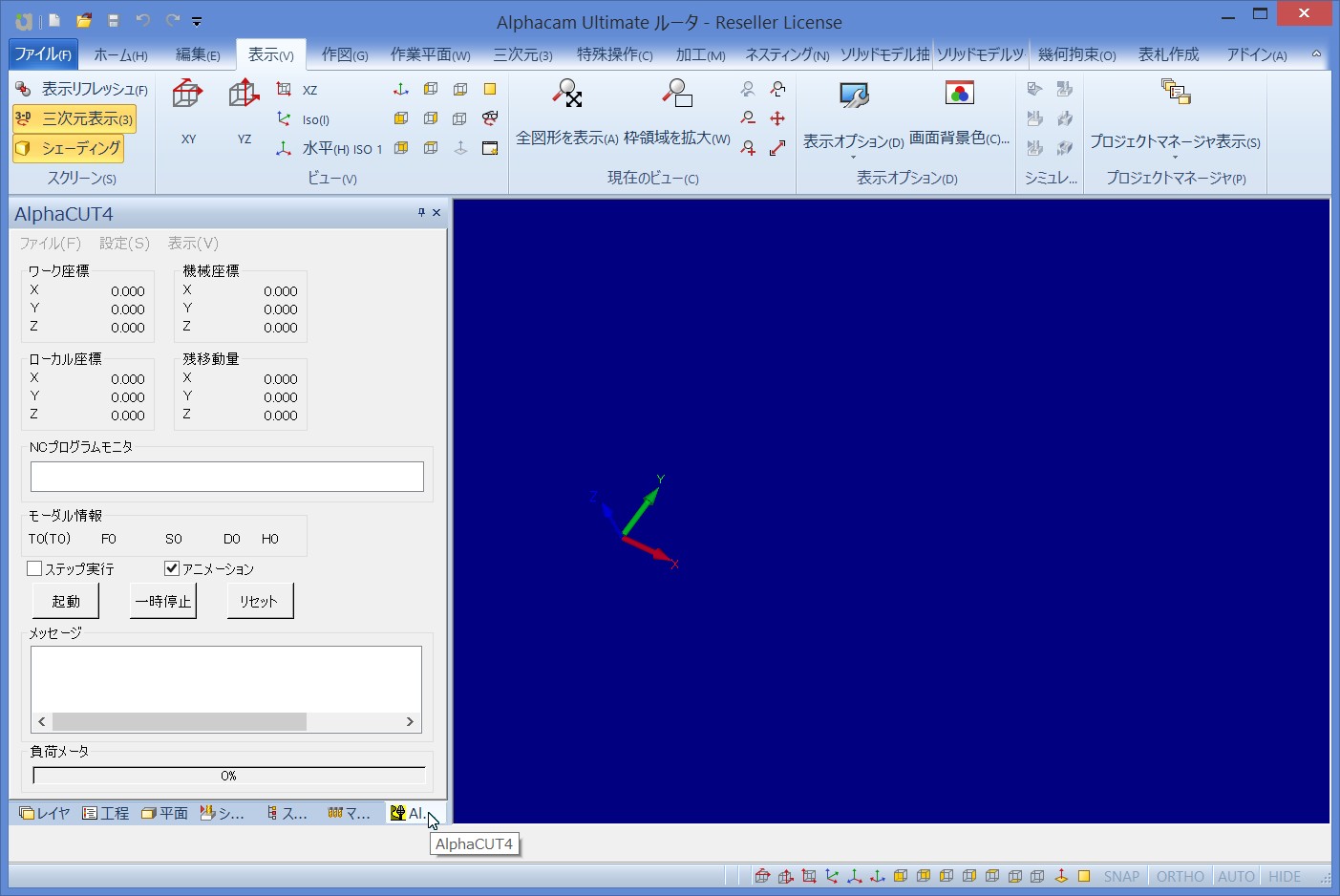
表示されない場合は、下記をお試しください。
●ALPHACAM上部メニュー[アドイン>アドイン]の[有償オプション>ライコムシステムズ>ALPHACUT]にチェックを入れる。
●ALPHACAM上部メニュー[表示]から[プロジェクトマネージャー表示]を開き、AlphaCUTにチェックを入れる。
●後からAlphaCUTを追加購入した場合は、新しいライセンスファイルを認証させる必要があります。ライセンスファイル認証ページをご覧ください。
https://alphacam.jp/activation
以上になります。