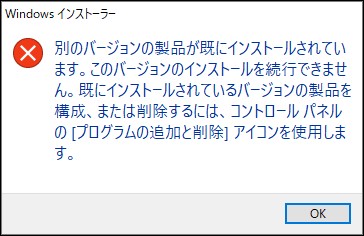.eps(イラストレーター)の読込み
※alphacam2015R1バージョンでは、不具合が発生します。その他のバージョンをご使用ください。(無い場合は弊社にご連絡ください。)
※alphacam2016R2以降より.aiファイルを直接読込みできるようになりましたが、保守契約を解除すると使用できなくなるので注意が必要です。(下記の方法では保守継続なしでも使用可能です。)
イラストレーターの出力設定
※図形・文字は全てアウトライン化しておいてください。
(アウトライン化されていないものが混じっていると読込みできない場合があります。)
【ファイル】→【別名で保存】から、ファイルの種類を”Illustrator 8 EPS”を選択し保存ボタンを押します。(読込みに失敗する場合は、”Illustrator CS EPS”にて保存してください)
オプションウィンドウが開きますので、プレビューを【形式:なし】に設定し、オプションのチェックも全てはずします。
OKボタンを押して保存します。
Alphacamの入力設定
【作図支援】→【アドイン】から【Postscript入力】にチェックが入っているか確認してください。
【ファイル】→【CADデータ入力】から“Postscript”を選択してください。
図形がalphacamに読み込まれます。
(図形が二重線になる場合は、EPSファイルの線をなしに設定してみてください。)
倍率の修正方法
2016R2より入力の際、ミリかインチを選択できるようになりました。
これにより倍率の修正は必要なくなりました。
EPSからalphacamに読み込んだ場合、倍率が拡大されて表示されます。(2.834645倍)
修正するには、【編集】→【移動、複写など】→【スケーリング】にて
縮尺度【1/2.834645】(0.35277786)と入力します。
図形が縮小されます。
もう一つの修正方法は、ストレッチを使った修正方法です。(こちらの方が正確に作成できます。)
読込んだ図形に【作図】→【特殊形状】→【包括矩形線】を使い、基準となる四角形を作成します。
次に最終形状となる大きさの四角形を、原点を揃えて作図しておきます。
【編集】→【移動、複写など】→【ストレッチ】を使い、星形と包括矩形線(大きい四角形)を選択します。
上図のように点線とアンカーが表示された状態で、右上のアンカーをクリックします。
すると新しい位置を聞いてきますので、スナップ機能を使い小さな四角形の右上を選択します。
星形と四角形が縮小されます。(重なった四角形は削除します。)
※角をクリックすると新しい位置(座標点)を聞いてきますので、X,Yを指定することでも拡大・縮小できます。
完成です。