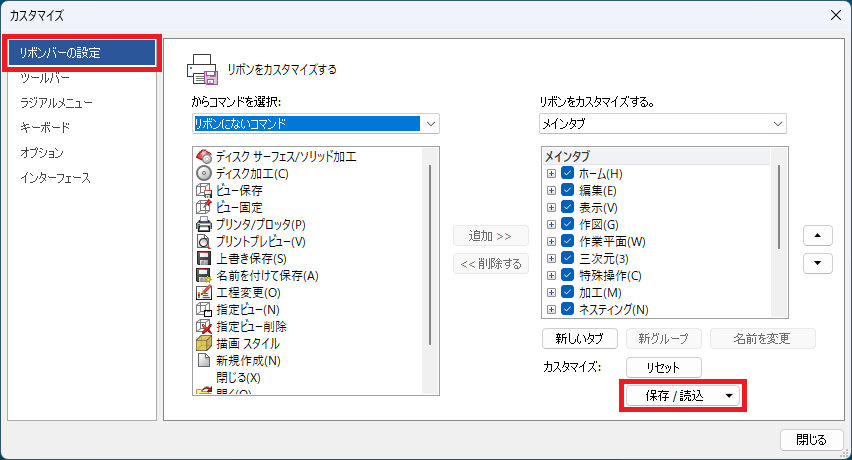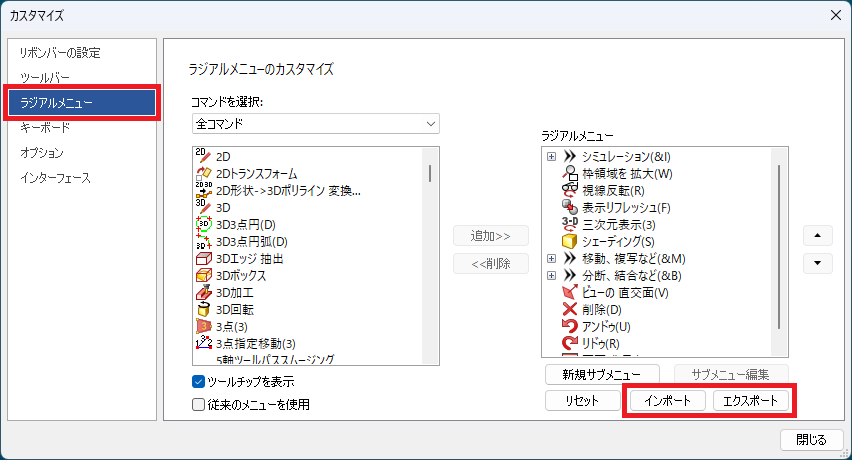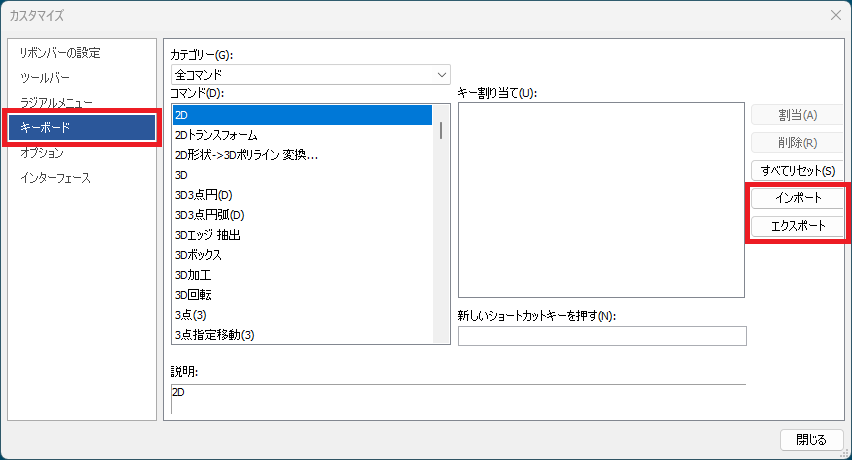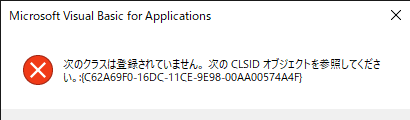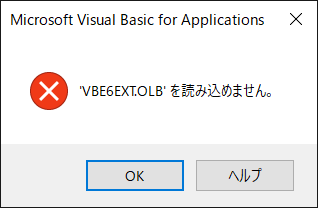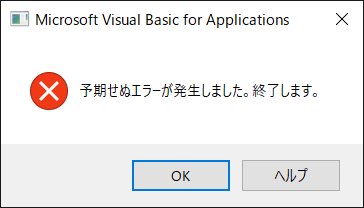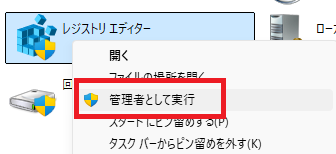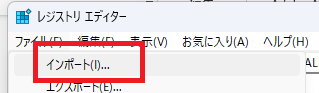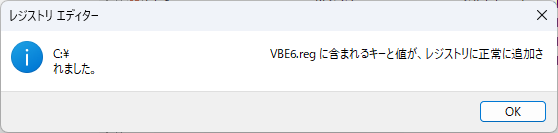外形となる四角形を作成し、その中に四角形を2つ作成します。
[リボンバー|加工|工具と切削方向|切削方向]にて、切削方向を[閉形状・方向:変更なし,側面:外部]に設定し、[全形状]を選択して閉じてください。
切削方向が外部に設定されます。
01.png)
[自動サポートタグ]で作成する。
内部に作成した四角形の片方1つに輪郭加工を設定します。
その際、最終深さは0、切込み回数は1回になるように設定してください。
02.png)
[プロジェクトマネージャー|工程]から、作成したOp 1の輪郭加工を右クリックし、[自動サポートタグ]を選択します。
003.png)
[サポートタグを適用]にチェックを入れます。
設定は下図の通りです。
03.png)
選択した図形の大きさによって設定が変わるので、今回の[およその間隔]の数値は輪郭加工した図形の長さを4で割った数値に設定します。
図形の長さは、[プロジェクトマネージャー|レイヤ|形状|形状線]を選択すると、下部に[長さ: ]の情報が表示されます。
(双眼鏡のアイコンから、調べたい形状線を選択することもできます。)
04.png)
[OK]をクリックすると、輪郭加工の工程にサポートタグが追加されます。
05.png)
[三次元|Zレベル設定/素材(Z)|素材設定]を選択し、外形の四角形を選択します。
設定は下図の通りです。
06.png)
外形に素材が設定されました。
ソリッドシミュレーションで結果を確認します。
[シミュレーション|シミュレーションタイプ|ソリッド]を選択してください。
[シミュレーション|コントローラー|再生]を選択してください。
設定した通りにサポートタグが作成されていることを確認してください。
07.png)
[手動サポートタグ]で作成する。
先ほど輪郭加工を行わなかったもう1つの四角形を選択し、輪郭加工を行います。
輪郭加工作成時、[全般]タブにて[行程番号]を[2]に設定してください。
08.png)
それ以外は前回と同じ設定で、輪郭加工を作成してください。
[リボンバー|加工|特殊編集│加工編集]をクリックし、[サポートタグ]を選択してください。
09修正版.png)
設定は下図の通りです。
10.png)
[OK]を押すとサポートタグの作成位置を選択する状態になるので、Op 2の輪郭加工パスの上をクリックしてください。
(警告が出る場合は、無視してサポートタグが作成されることを確認してください。)
12.png)
手動でサポートタグが作成されました。
(手動でタグを作成した場合は、工程の編集が出来なくなります。)
サポートタグを作成し直したい場合は、[プロジェクトマネージャー|工程]から、作成したOp 2の輪郭加工を右クリックし、[工具経路編集を破棄する]を選択するとリセットできます。
13修正版.png)
一つずつ削除したい場合は、[リボンバー|加工|特殊編集│加工編集│サポートタグ削除]を選択後、削除するタグを選択後、[OK]を押してください。
ソリッドシミュレーションで結果を確認します。
[シミュレーション|シミュレーションタイプ|ソリッド]を選択してください。
[シミュレーション|コントローラー|再生]を選択してください。
設定した通りサポートタグが作成されていることを確認してください。
14.png)
[自動サポートタグ]と[サポートタグ削除]で作成する。
[自動サポートタグ]で多めにタグを作成します。
不用なタグを[サポートタグ削除]で削除します。
この方法だと、工程の編集が可能なままになりますので便利です。
以上になります。
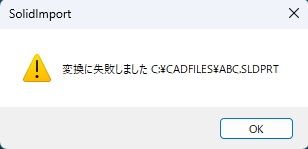
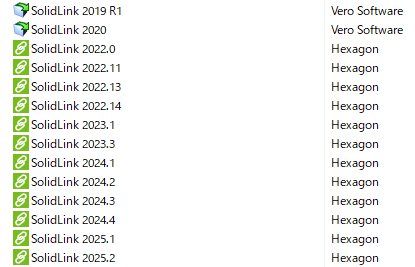
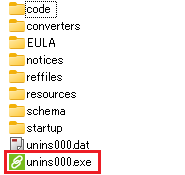
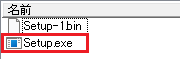
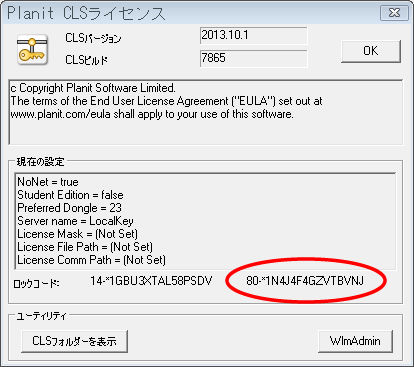


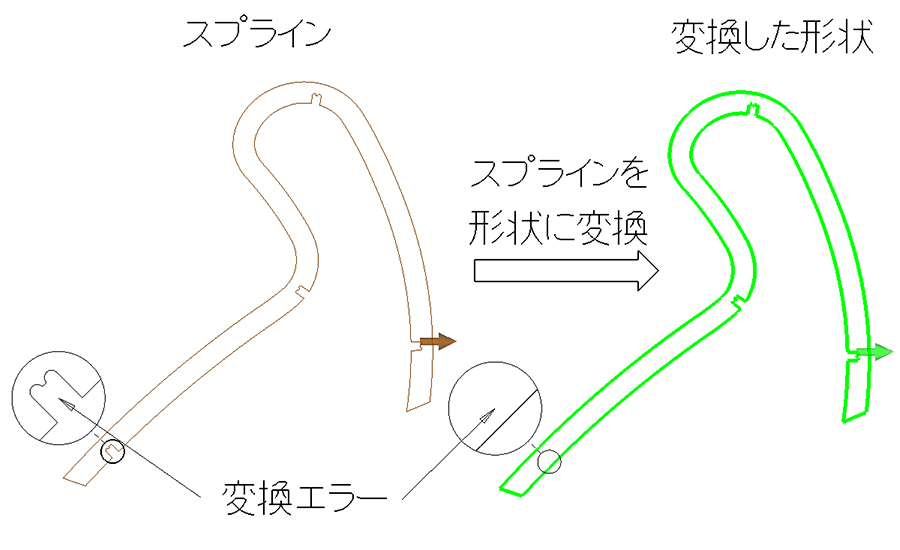
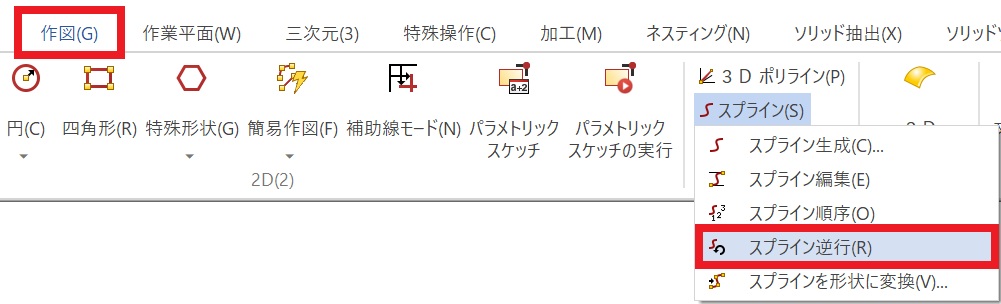
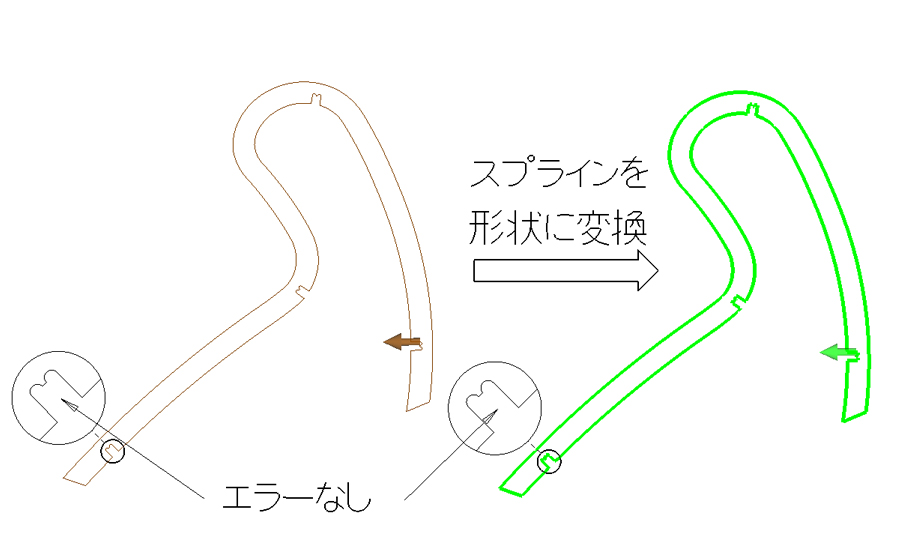
01.png)
02.png)
003.png)
03.png)
04.png)
05.png)
06.png)
07.png)
08.png)
09修正版.png)
10.png)
12.png)
13修正版.png)
14.png)