Windows11でUSBキーが認識されない
Windows11のセキュリティエラーで、USBキーが認識されない現象が起こる事があります。
対応策としては、Windowsセキュリティ|デバイスセキュリティ からコア分離設定内の「メモリの整合性」をオフにすると認識されるようになります。
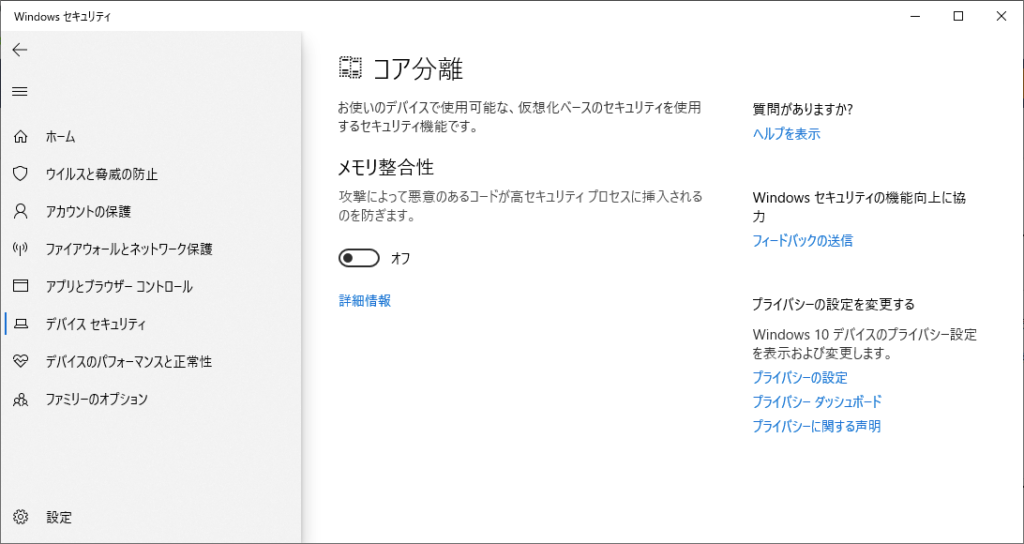
Windows11のセキュリティエラーで、USBキーが認識されない現象が起こる事があります。
対応策としては、Windowsセキュリティ|デバイスセキュリティ からコア分離設定内の「メモリの整合性」をオフにすると認識されるようになります。
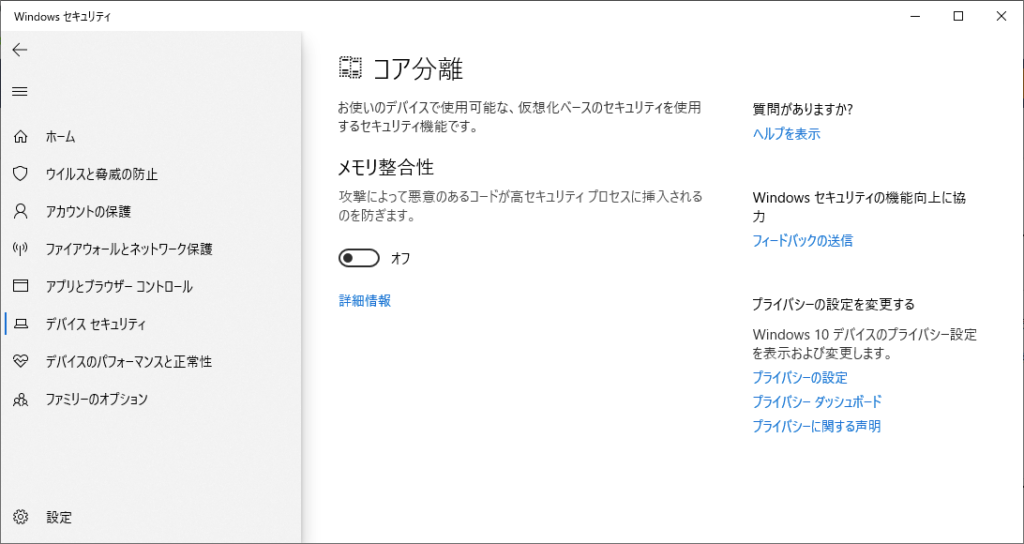
Windows11でのインストールの際に、下記画像のエラーが発生することがあります。
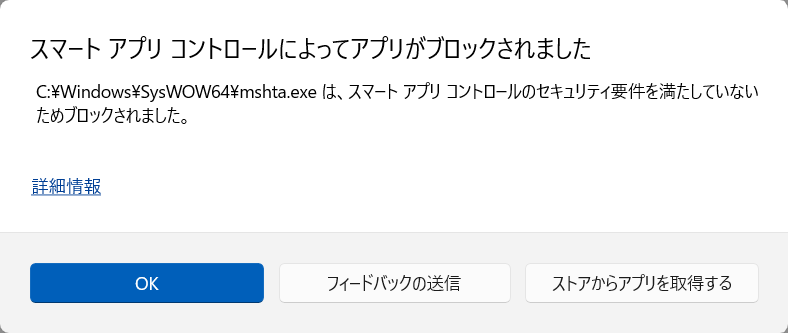
スマートアプリコントロールでのインストールエラーを回避するには以下の設定をしてください。
設定|プライバシーとセキュリティー|Windowsセキュリティ|Windowsセキュリティを開く|アプリとブラウザーコントロール|スマートアプリコントロールの設定|オフ、にチェックを入れる。
この機能はクリーンインストールされたデバイスでなければオンになりません(Windows11からの機能)。一度オフにするとWindowsを再インストールしない限り、再びオンにはできません。
Windows11にてALPHACAMをインストールする際に、下記画像のエラーが出る時があります。
対処方法は、.NET Framework3.5をインストールする事です。
下記手順に沿ってインストールを行ってください。
[設定]→[アプリ]→[オプション機能]→[Windowsのその他機能]→[.NET Framework 3.5(.NET2.0および3.0を含む)]にチェックを入れる。→[OK]を押すとインストールされます。
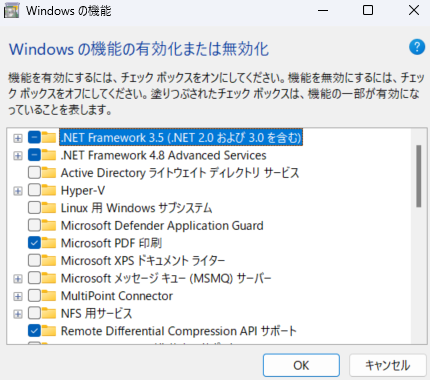
Alphacamが起動しない場合は、USBキードライバーの再インストールをお試しください。(AlphaCUTも同様です。)
1.AlphacamのライセンスUSBキーがパソコンに差さっているかどうかを確認してください。
2.デスクトップ右下のCLSアイコン(黄色の鍵)を右クリックし、
【ライセンスマネージャ】→【ヘルプ】→【CLSライセンスについて】を選択します。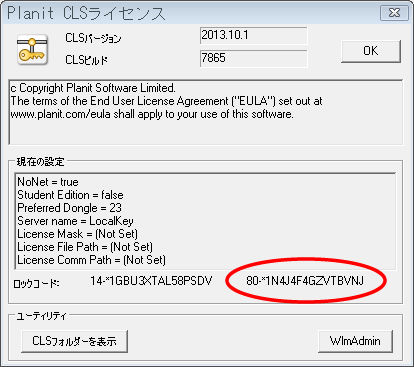
3.上図のように80か100から始まるコードが出ているかを確認します。表示されていない場合はドライバを再インストールする必要があります。
4.再インストールする前にログインが管理者権限になっているかを確認してください。そうでない場合は、パソコンのローカル管理者権限にてログインし直してください。
5.Alphacamを終了させ、USBキーを抜いてください。
CLSを終了させてください。(アイコンを右クリックし、【閉じる】→【いいえ】をクリックしてください。)
6.Sentinelキーの場合は、まずドライバをアンインストールします。※重要
プログラムの一覧を表示させ、『Sentinel System Driver Installer 7.-.-』をアンインストールします。『Sentinel Protection Installer 7.-.-』もあれば、こちらもアンインストールします。
HASPキー、DESキーの場合はドライバのインストール自体がされていないことがありますので、下記の手順にてインストールを行ってください。
7.パソコンを再起動します。
(※ローカル管理者権限にてログインし直してください。)
8.ドライバを再インストールします。
インストールDVDをセットし、下記アドレスのインストーラーにてインストールしてください。
●Sentinelキーは下記のドライバをインストールします。
https://licom.co.jp/download/Sentinel.zip

●HASPキーは下記のドライバをインストールしてください。
https://licom.co.jp/download/HASP.zip

9.USBキーをパソコンに差してください。
10.CLSアイコン(黄色の鍵)を右クリックし、
【ライセンスマネージャ】→【ヘルプ】→【CLSライセンスについて】を選択し、80か100から始まるコードが出ているか確認します。
11.Alphacamが起動するかどうかを確認してください。
上記の手順にても起動できない場合は、弊社技術部までお問い合わせください。
076-439-0666 / support@licom.co.jp
以上
ラジアルメニューの第二階層でマウスを動かしていると、ALPHACAMが終了してしまう問題が発生しています。
下記画像の設定にすると問題が発生しなくなります。
上部メニュー[ファイル]>[カスタマイズ]>[ラジアルメニュー]の[ツールチップを表示]のチェックを外してください。
上部メニューの空白を右クリックでも[ラジアルメニューのカスタマイズ]を開けます。

Hexagon Universal Updater アプリはスタートアップに起動登録されています。タスクマネージャーを起動して【スタートアップ】タブの画面から選択し、右クリックから[無効]にして下さい。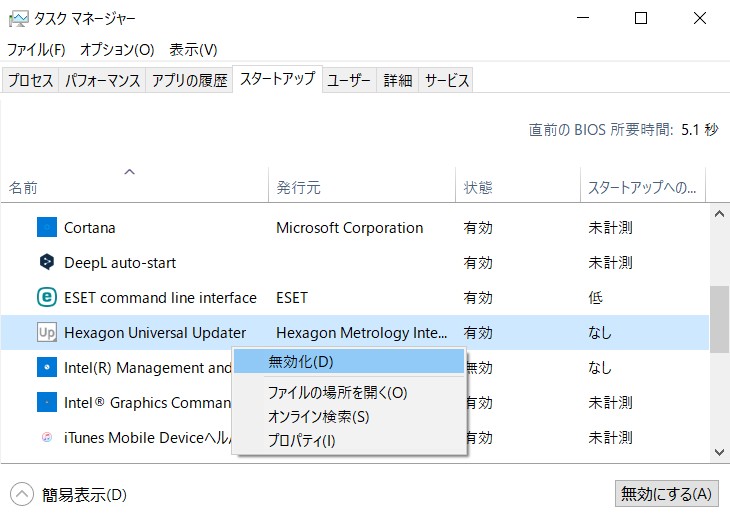
もしくはアンインストールしてください。 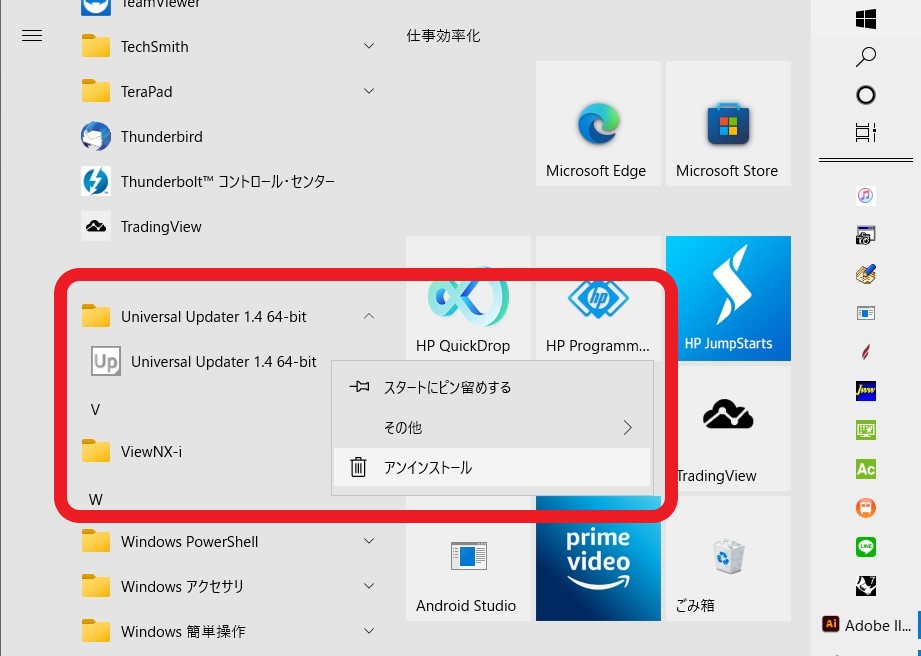
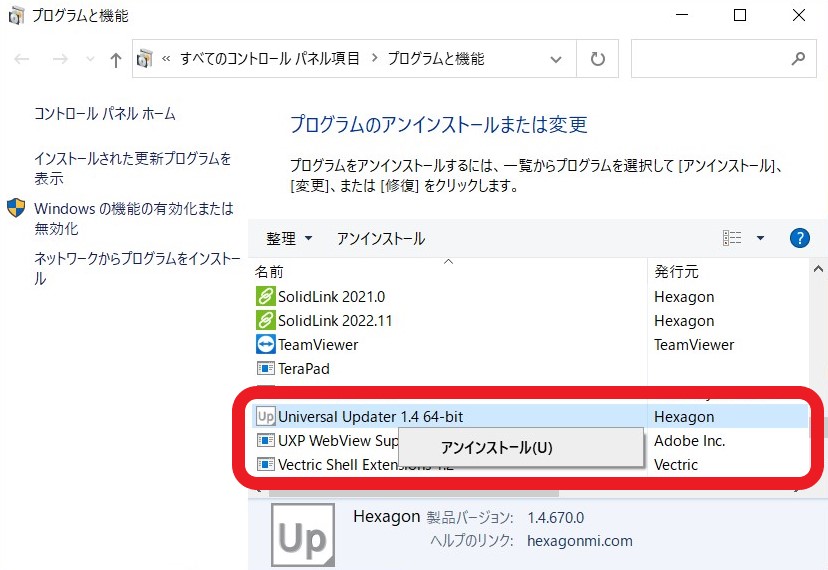
ライセンスマネージャーを起動し、サポート診断を選択します。


イベントログにチェックを入れ、ログファイル名を指定します。
ライセンスアクティベーションを行うと、指定した名前のログファイルができます。
このファイルをライコムシステムズに送付してください。
【初期化する方法】
C:\Program Files\Hexagon\ALPHACAM 202x.x\CLS\ClsInit.exe.
上記ファイルを起動することで、初期化されます。
この後、ライセンスのアクティベーションを行ってください。
Windows10のバージョンアップに伴い、Alphacamでネスティングを行った後にキーボード操作をするとフリーズするという現象が発生しています。
以下の方法で解消しますので、設定をお願いいたします。

タスクバーの検索窓から[IME]と検索する
[日本語IMEの設定]を選択する。

[全般]を選択する。

ウィンドウ下部の[以前のバージョンのMicrosoft IMEを使う]をオンにします。
以上で不具合が発生しなくなります。
インストール時に原因の特定できないエラーが発生した場合、以下のファイルを
ご送付いただくことがあります。
フォルダ名
C:\Users\ログインユーザー名\AppData\Local\Temp
ファイル名
Setup LogYYYY-MM-DD #***.txt
※AppData\… 以降は、通常隠しファイルとなっているため表示されません。チェックを入れて表示できるようにしてください。

【現象】
画面下部の視線変更ボタンのあるバーがなくなる

【対策】
以下の[AlphaCAM]フォルダを別名にする。
【2019R1以前】
C:\Users\ログインユーザー名\AppData\Local\LicomSystems\AlphaCAM
または
C:\ユーザー\ログインユーザー名\AppData\Local\LicomSystems\AlphaCAM
【2020.1以降】
C:\ユーザー\ログインユーザー名\AppData\Local\Hexagon\AlphaCAM
※AppData\… 以降は、通常隠しファイルとなっているため表示されません。チェックを入れて表示できるようにしてください。

例:AlphaCAM → AlphaCAM2 に変更
再起動すると[AlphaCAM]フォルダが自動作成されます。
画面表示が元に戻っていることを確認します。
しばらく運用して問題なければ別名にしたフォルダ[AlphaCAM2]を削除します。