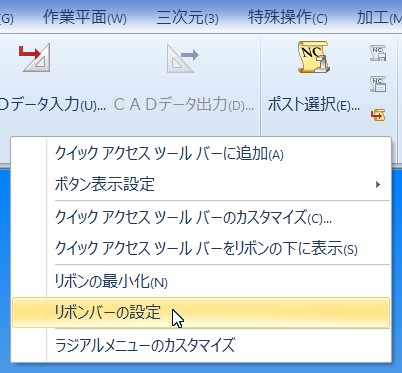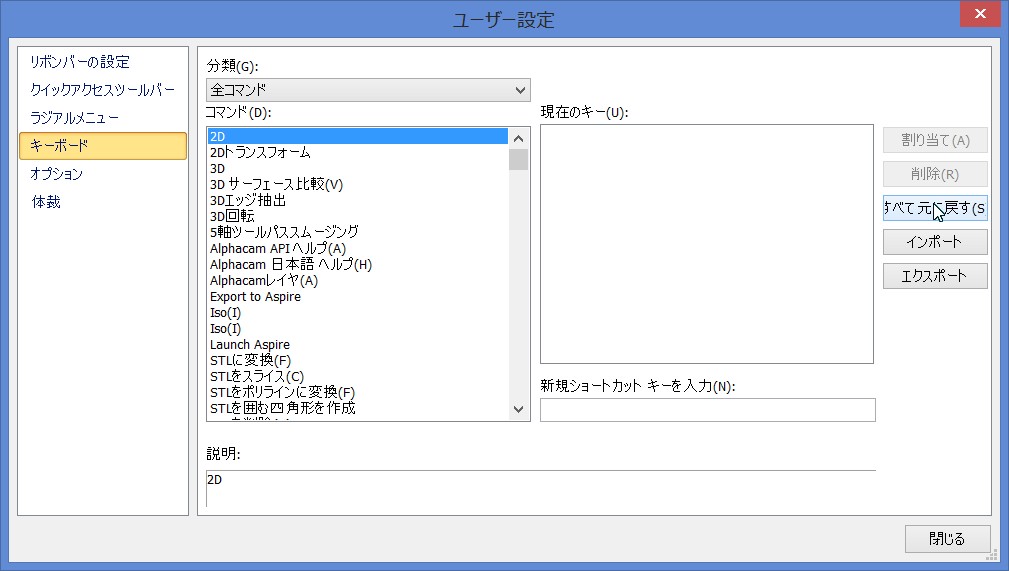別のバージョンの製品が既にインストールされています。
上書きインストールしようとすると、アンインストールを先にするようメッセージがでることがあります。
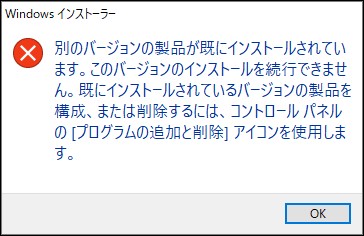
アンインストールをすると失敗してしまい、結局なにもできないことがまれに起こります。このような場合、レジストリエディッタで該当項目を削除します。
削除する項目は
HKEY_LOCAL_MACHINE\SOFTWARE\Microsoft\Windows\CurrentVersion\Uninstall
または
HKEY_LOCAL_MACHINE\SOFTWARE\Wow6432Node\Microsoft\Windows\CurrentVersion\Uninstall
の下にありますが、
{79143CE7-49BA-404A-B8C3-9A99FD4A0D3B}}_is1
のように暗号のような名前がついています。
[Alphacam]
で検索して、どの名前に含まれているか確認します。
※レジストリを操作するため、必ず前もってライコムに連絡してください。
Tel: 076-439-0666