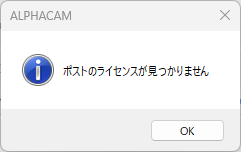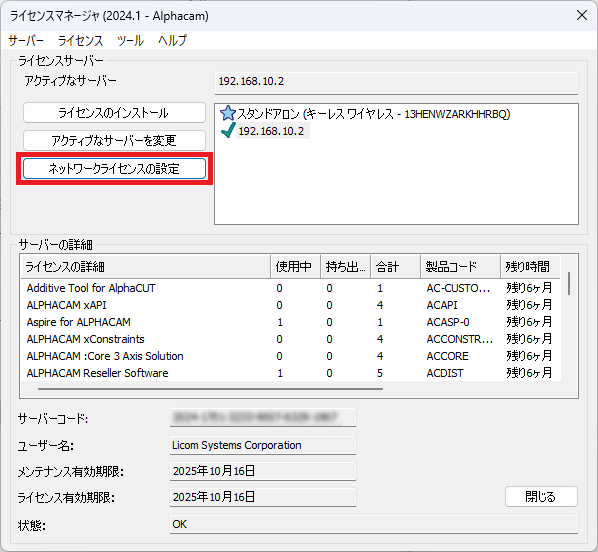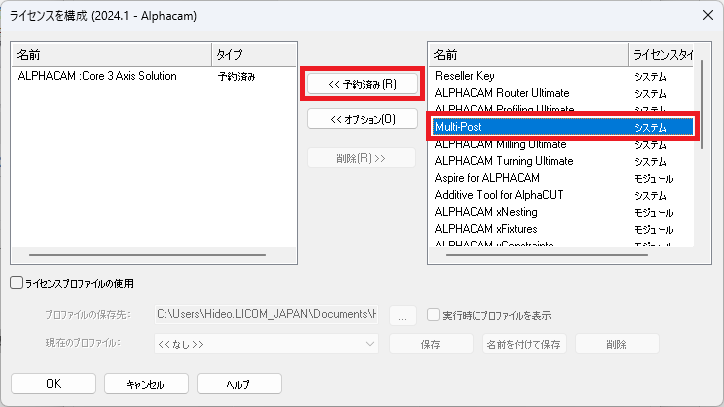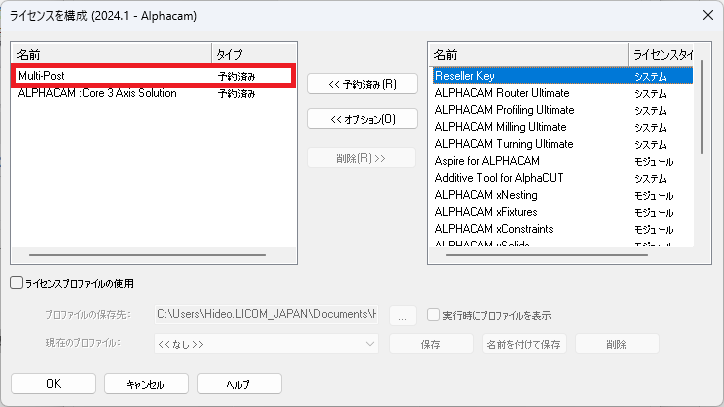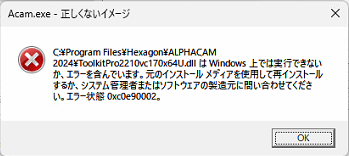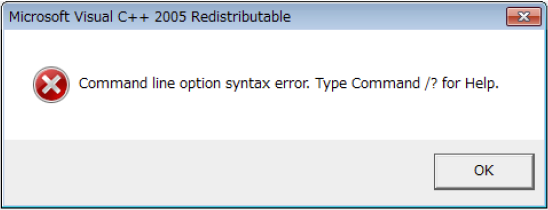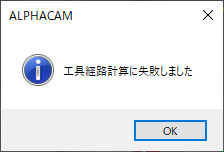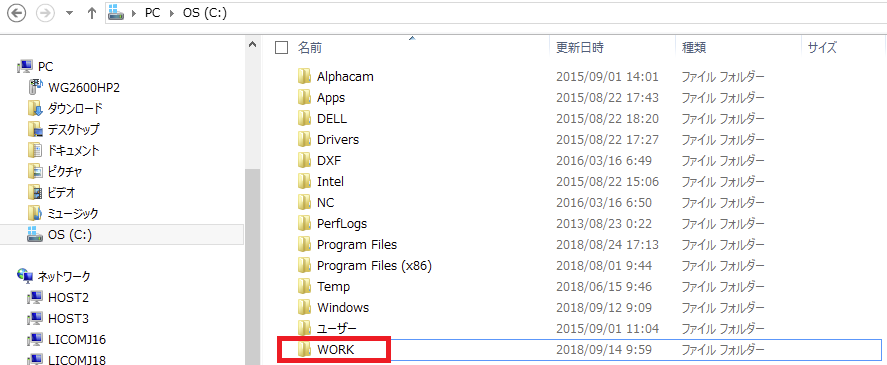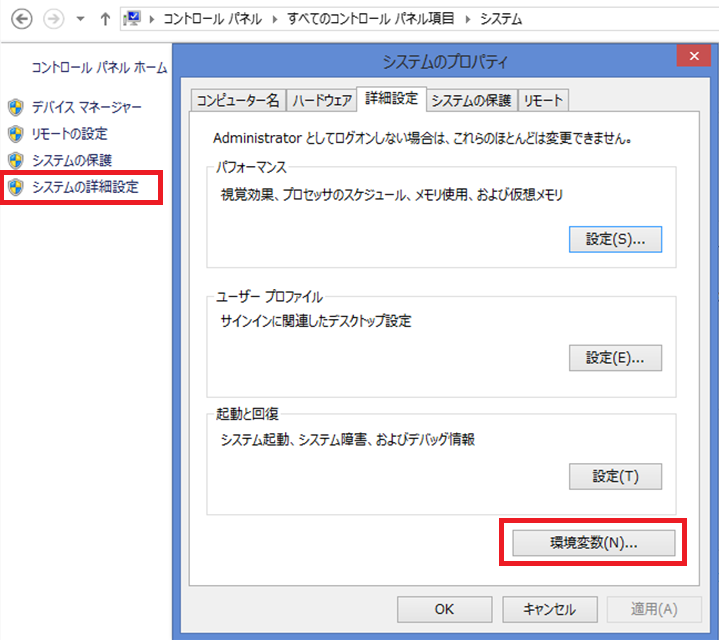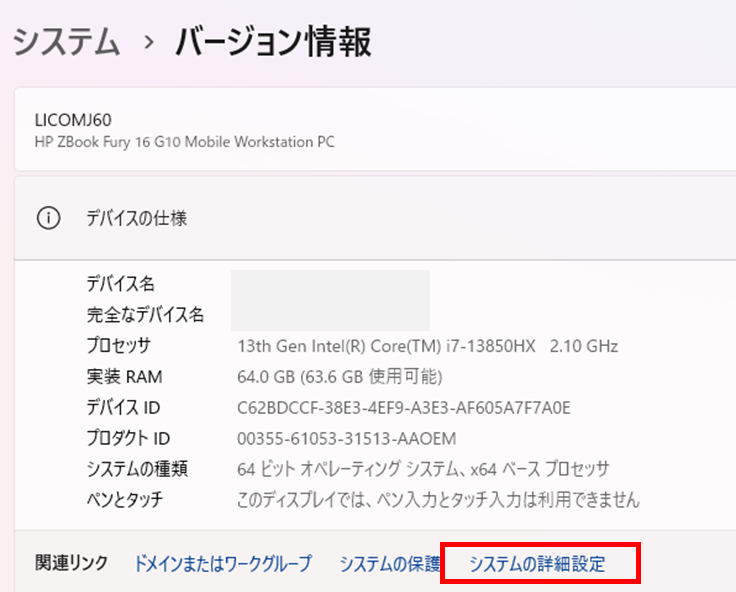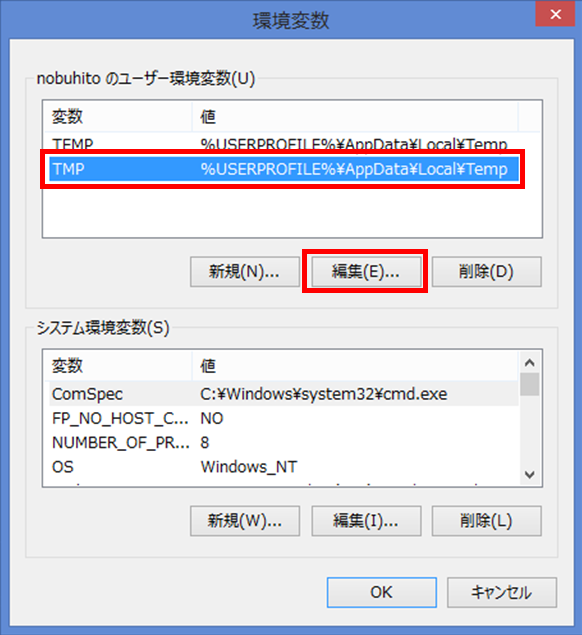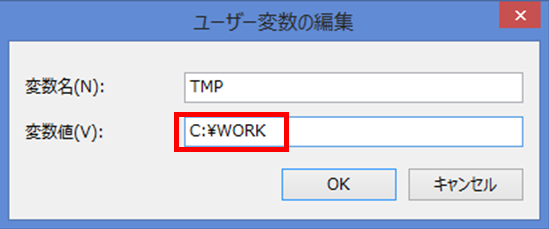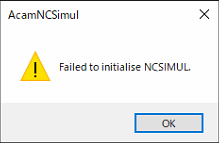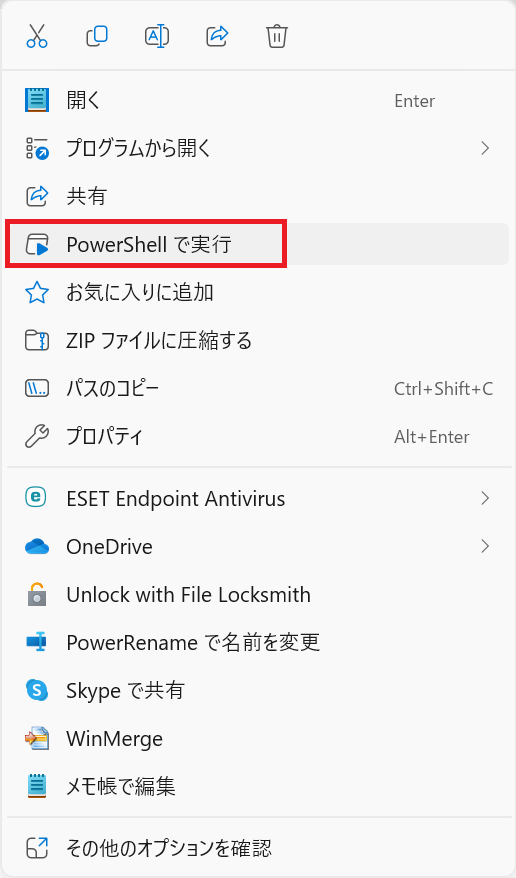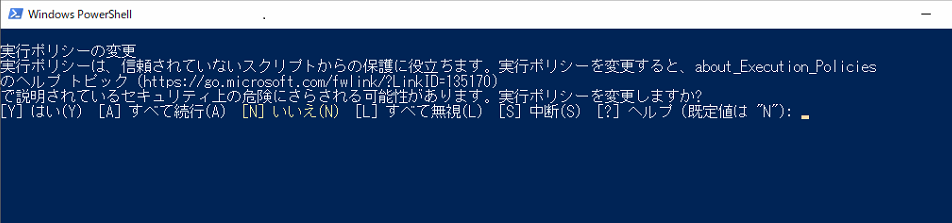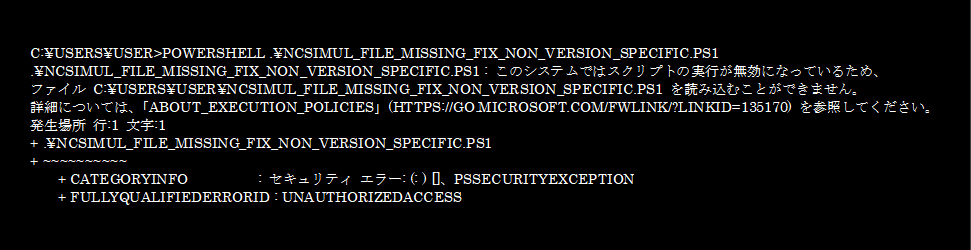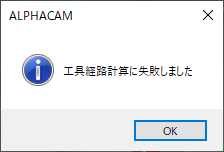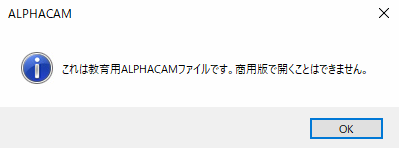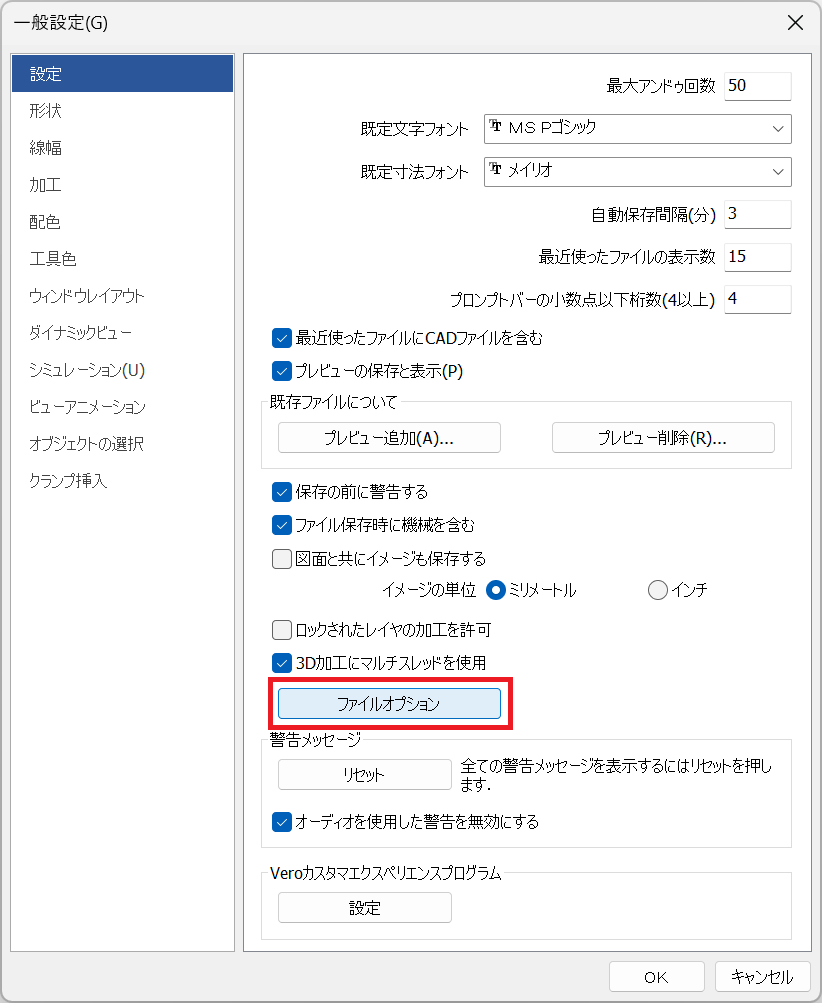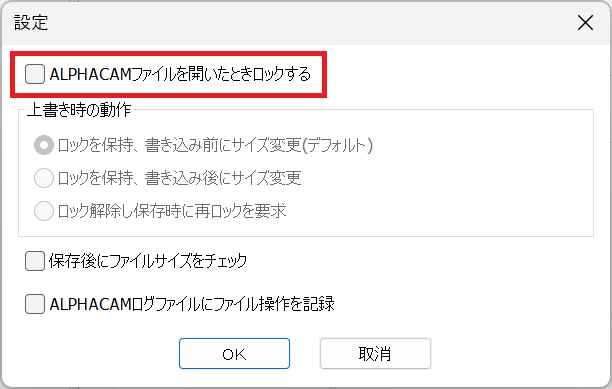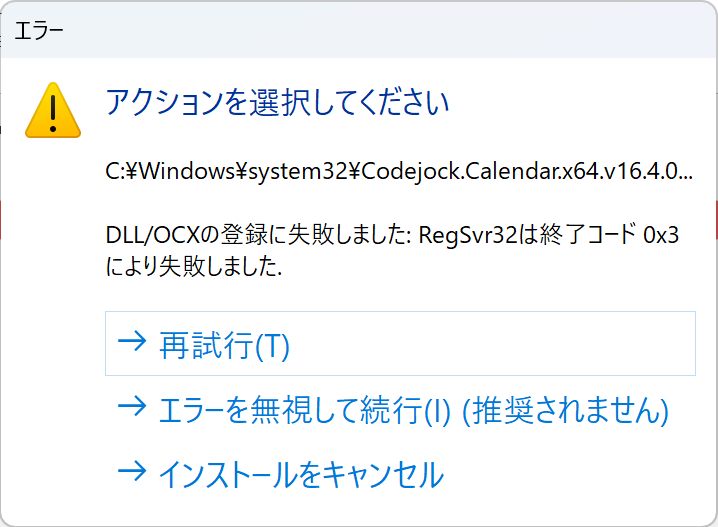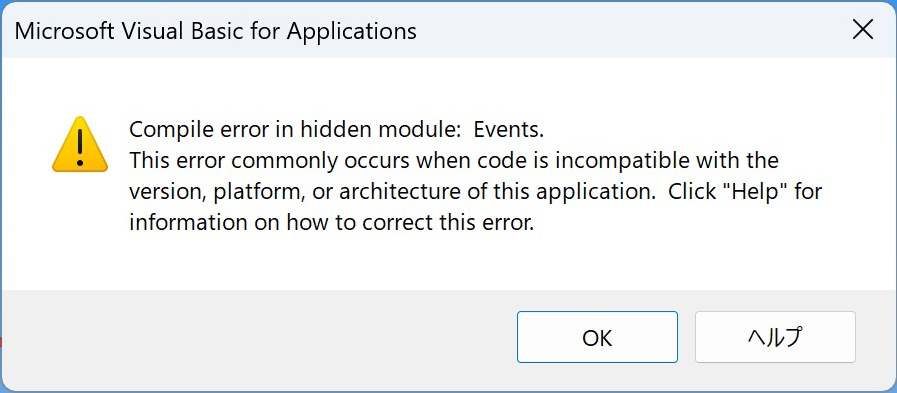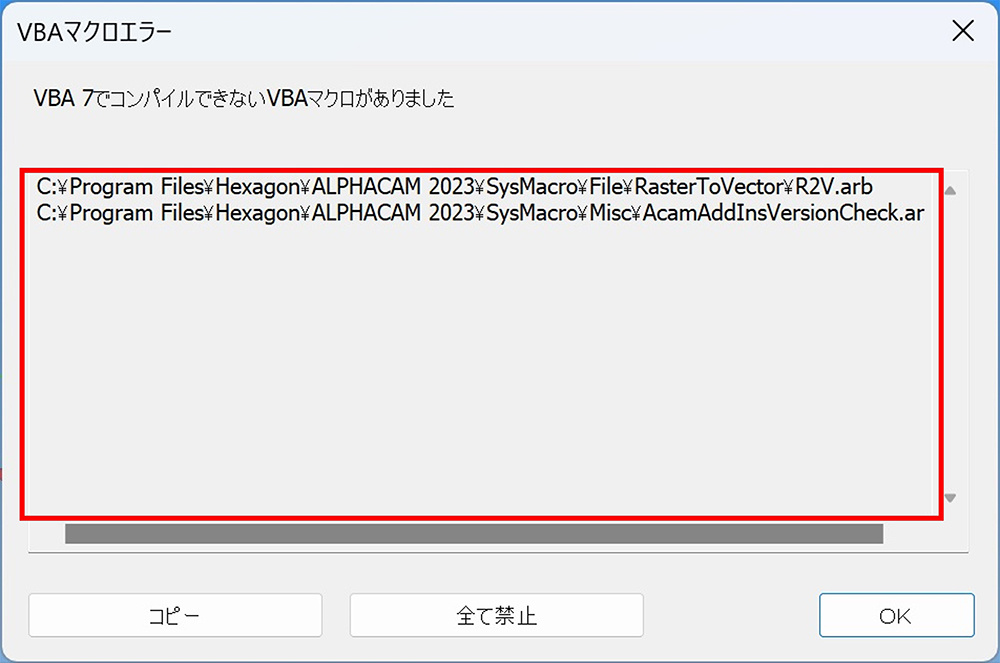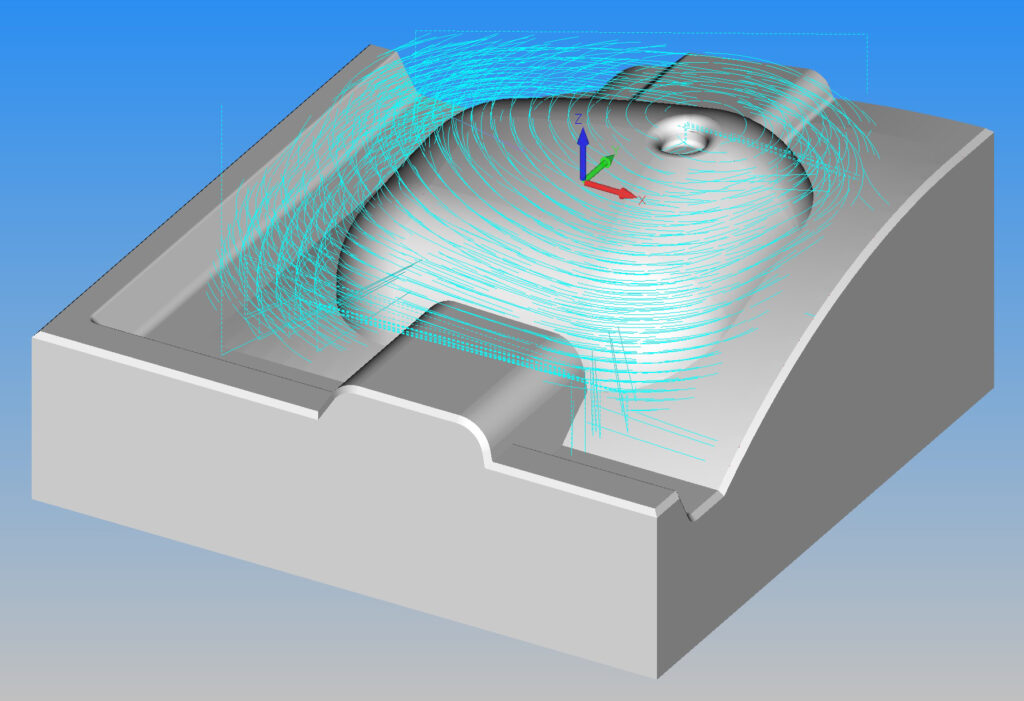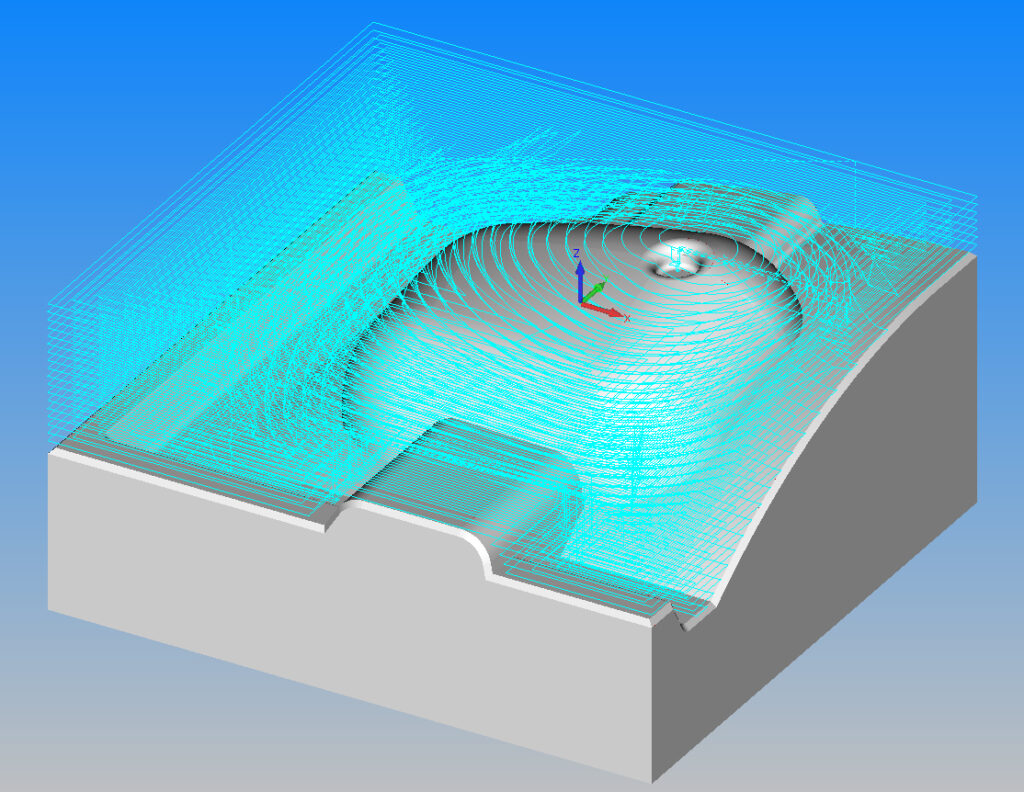ALPHACAM起動時に、NCSIMULのエラー画面が表示される場合があります。(※エラー画面が表示されない場合もあります。)
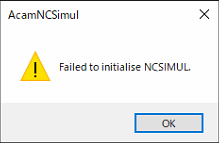
対処方法は下記手順となります。
1.下記リンクのZIPファイルをダウンロードし、解凍します。
https://alphacam.jp/wp-content/uploads/2024/05/NCSIMUL-FIX.zip
2.フォルダ内の[NCSIMUL_File_Missing_Fix_Non_Version_Specific.ps1]ファイルを右クリックし、[PowerShellで実行]を選択します。
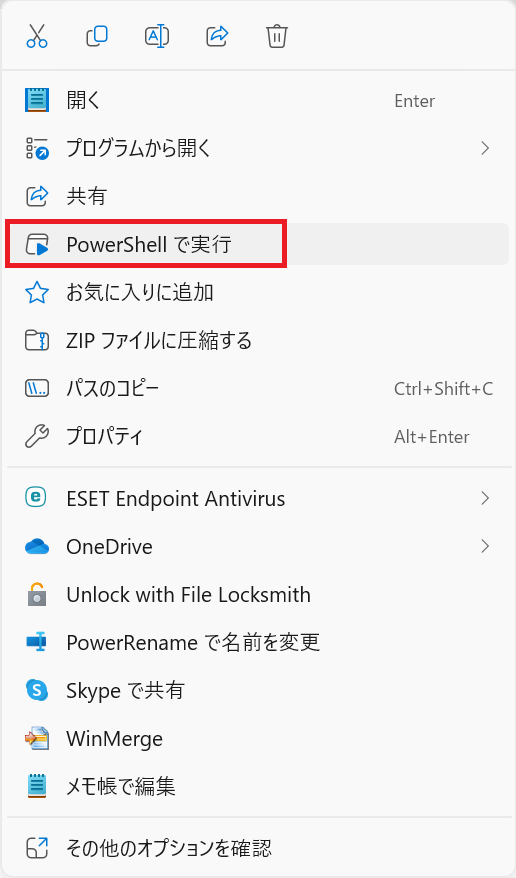
PowerShellの画面は、上にスクロールしないと文字が見えないことがあります。
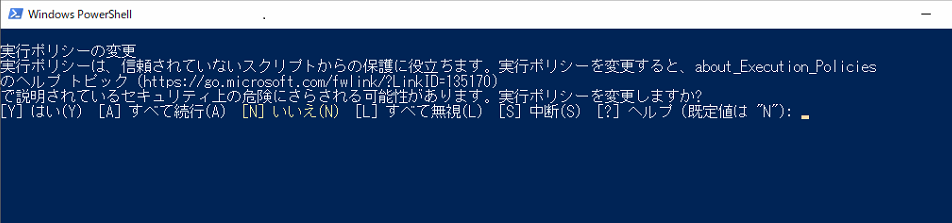
Windows10の場合 : 「A」を入力し、Enterキーで実行。
Windows11の場合 : 「R」を入力し、Enterキーで実行。
以上でエラーが発生しなくなります。
PowerShell のスクリプトが実行できない場合の対処方法
※表示中の[C:\Users\user>]の[user]の部分にはログインアカウント名が入ります。※表示中では、実行ファイルは全て[C:\Users\アカウント名]フォルダ内の直下に置いてある前提で記述しています。
PowerShell でスクリプトを書いて実行したとき、以下のエラーが表示されてスクリプトが実行できない場合があります。
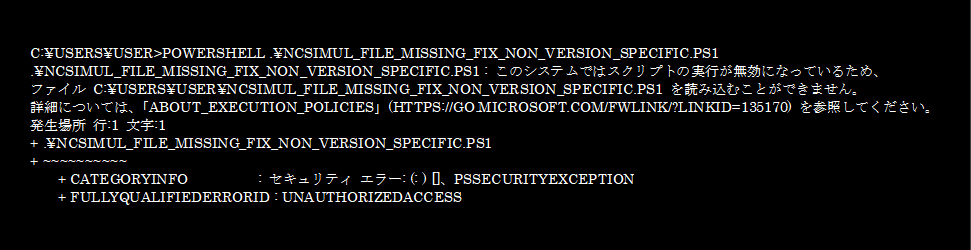
【エラーの原因】
Windows の初期設定では PowerShell のスクリプトの実行が実行ポリシーによって許可されていないことが原因です。次のコマンドを実行することで PowerShell のスクリプトの実行ポリシーについて確認できます。
C:\Users\user> Get-ExecutionPolicy
Restricted |
初期設定でRestricted の実行ポリシーとなっていることがあります。このポリシーでは全てのスクリプトの実行が制限されています。実行ポリシーとして以下の種類があります。
| 実行ポリシー |
署名あり |
署名なし/
ローカル |
署名なし/
非ローカル |
説明 |
| Restricted |
x |
x |
x |
すべてのスクリプトの実行を制限 (初期設定) |
| AllSigned |
o |
x |
x |
署名のあるスクリプトのみ実行可能 |
| RemoteSigned |
o |
o |
x |
ローカル上のスクリプトと非ローカル上の署名のあるスクリプトのみ実行可能 |
| Unrestricted |
o |
o |
△ |
すべてのスクリプトが実行可能だが非ローカル上のスクリプトは実行時に許可が必要 |
| Bypass |
o |
o |
o |
すべてのスクリプトが実行可能 |
【対処方法】
Set-ExecutionPolicy による -Scope Process を使用する(現在のPowerShellのみ有効)。実行ポリシーをScopeオプションにより現在のPowerShellウィンドウ内に留めて変更します。
変更するポリシーは「Unrestricted」「Bypass」のいずれかであれば、スクリプトを実行できるようになりますので、状況により選択して下さい。
| C:\Users\user> Set-ExecutionPolicy Unrestricted -Scope Process |
実行後は、ポリシーの変更について許可を与えるために、
Windows10の場合 : 「A」を入力し、Enterキーで実行。
Windows11の場合 : 「R」を入力し、Enterキーで実行。
| C:\Users\user> .\NCSIMUL_File_Missing_Fix_Non_Version_Specific.ps1 |
これで目的のスクリプトが実行できます。