全ユーザーアカウントでの起動設定
全てのユーザーアカウントでALPHACAMを起動させるためには、下記の設定が必要です。

管理者アカウントにてライセンスマネージャーを起動後、【ツール】→[ユーザー指定のライセンス設定]のチェックを外しておく。
全てのユーザーアカウントでALPHACAMを起動させるためには、下記の設定が必要です。

管理者アカウントにてライセンスマネージャーを起動後、【ツール】→[ユーザー指定のライセンス設定]のチェックを外しておく。
インストール用メディア内の[Install_ALPHACAM.hta]をダブルクリックすると、下記画面が立ち上がります。
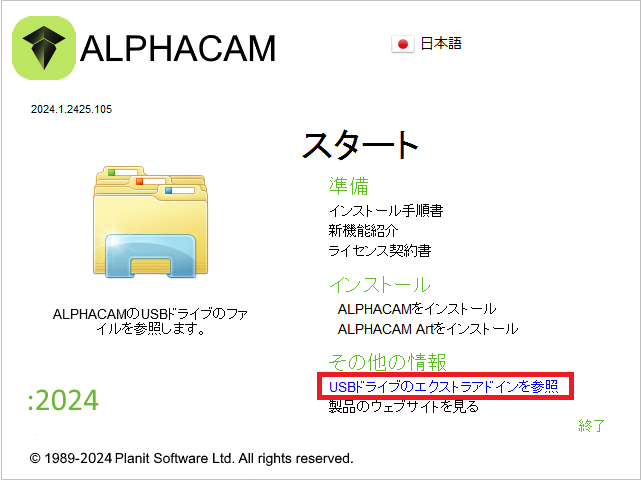
【DVDのエクストラアドインを参照】をクリックします。
【AlphaCUT】フォルダを開き、【setup.exe】を起動させます。
(バージョンアップをする場合は[修正]を選択してください。)
使用言語を選択します。
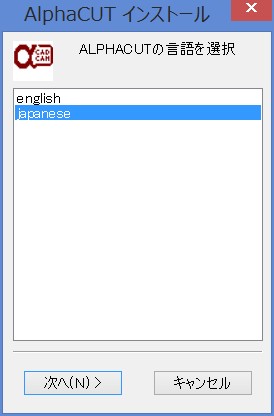
完了を押してインストールを終了します。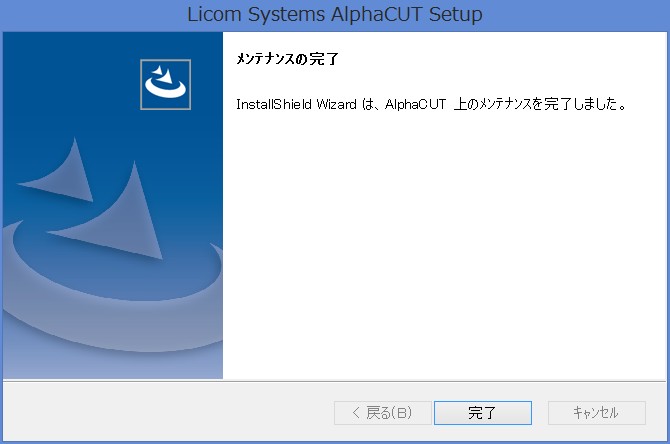
ALPHACAMを立ち上げて、左下のプロジェクトマネージャーにAlphaCUT が表示されているかを確認します。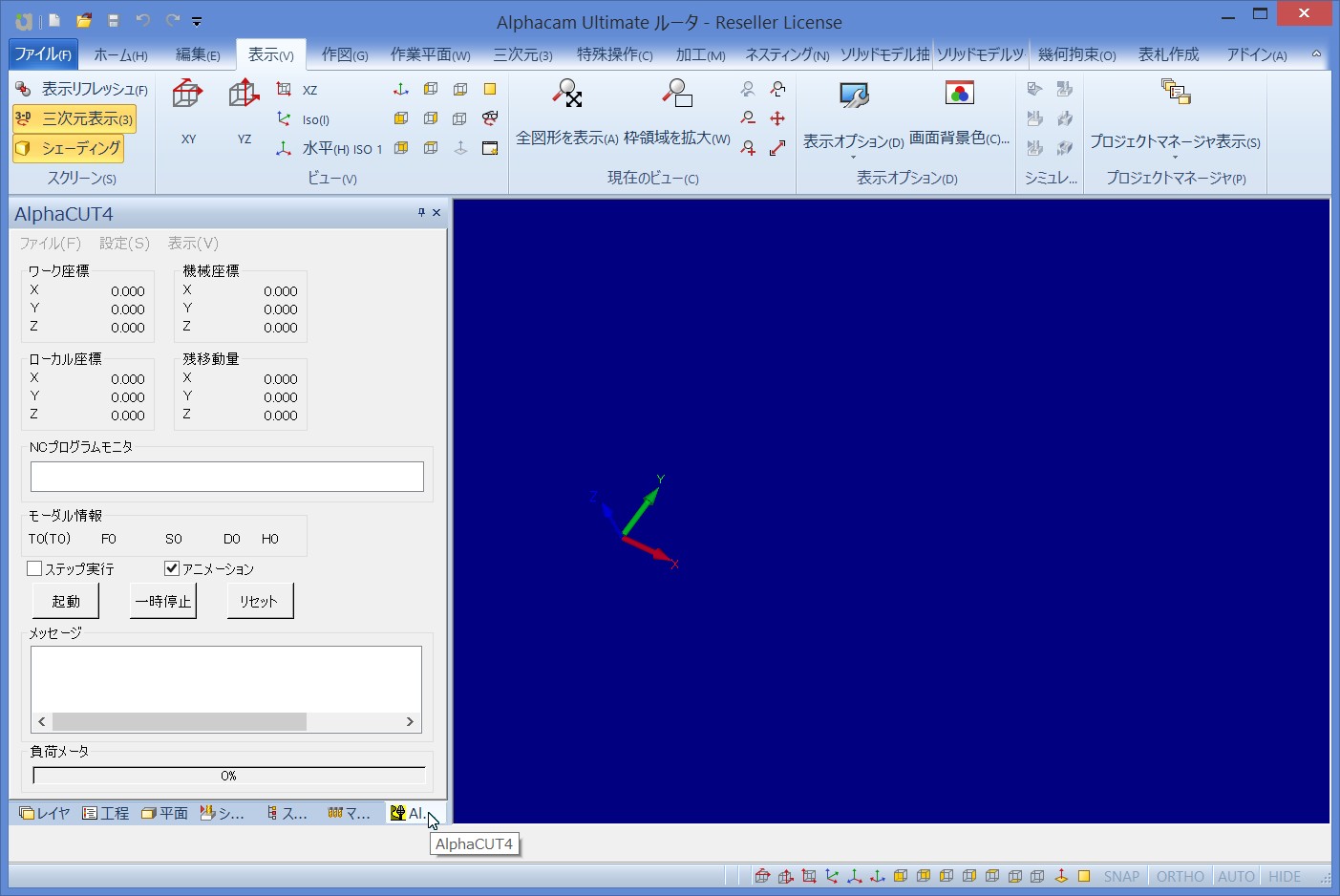
表示されない場合は、下記をお試しください。
●ALPHACAM上部メニュー[アドイン>アドイン]の[有償オプション>ライコムシステムズ>ALPHACUT]にチェックを入れる。
●ALPHACAM上部メニュー[表示]から[プロジェクトマネージャー表示]を開き、AlphaCUTにチェックを入れる。
●後からAlphaCUTを追加購入した場合は、新しいライセンスファイルを認証させる必要があります。ライセンスファイル認証ページをご覧ください。
https://alphacam.jp/activation
以上になります。
まずはインストールDVDからAlphacamのインストールを完了させてください。
インストール後、Windowsスタートメニューより[Alphacamライセンスマネージャー]を起動してください。
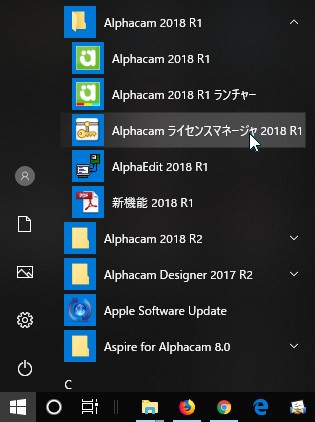
[ツール]>[スタンドアロンのロックコードを表示]を選択。
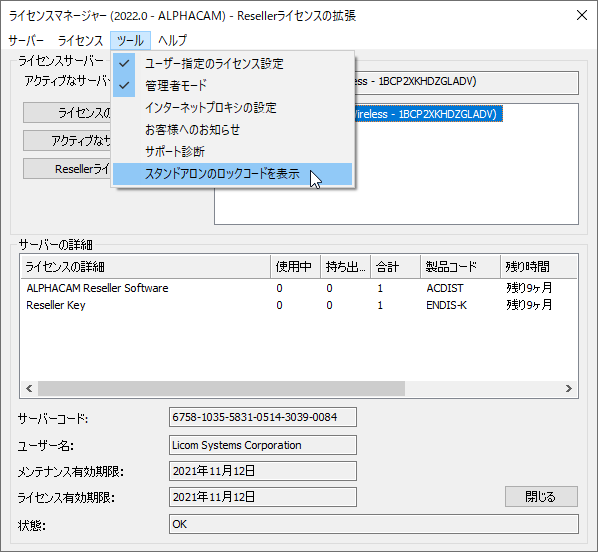
[Locking Method]で対象のキーを選択。

[Lock code]14-*XXXXXXXXXXXXXXXのロックコードをコピー・ペーストにてメール送信にてお送りください。
また以下の方法でもロックコードの表示ができます。
[ヘルプ]>[CLSライセンスについて]をクリックしてください。

画面下部までスクロールすると、ロックコードが表示されています。
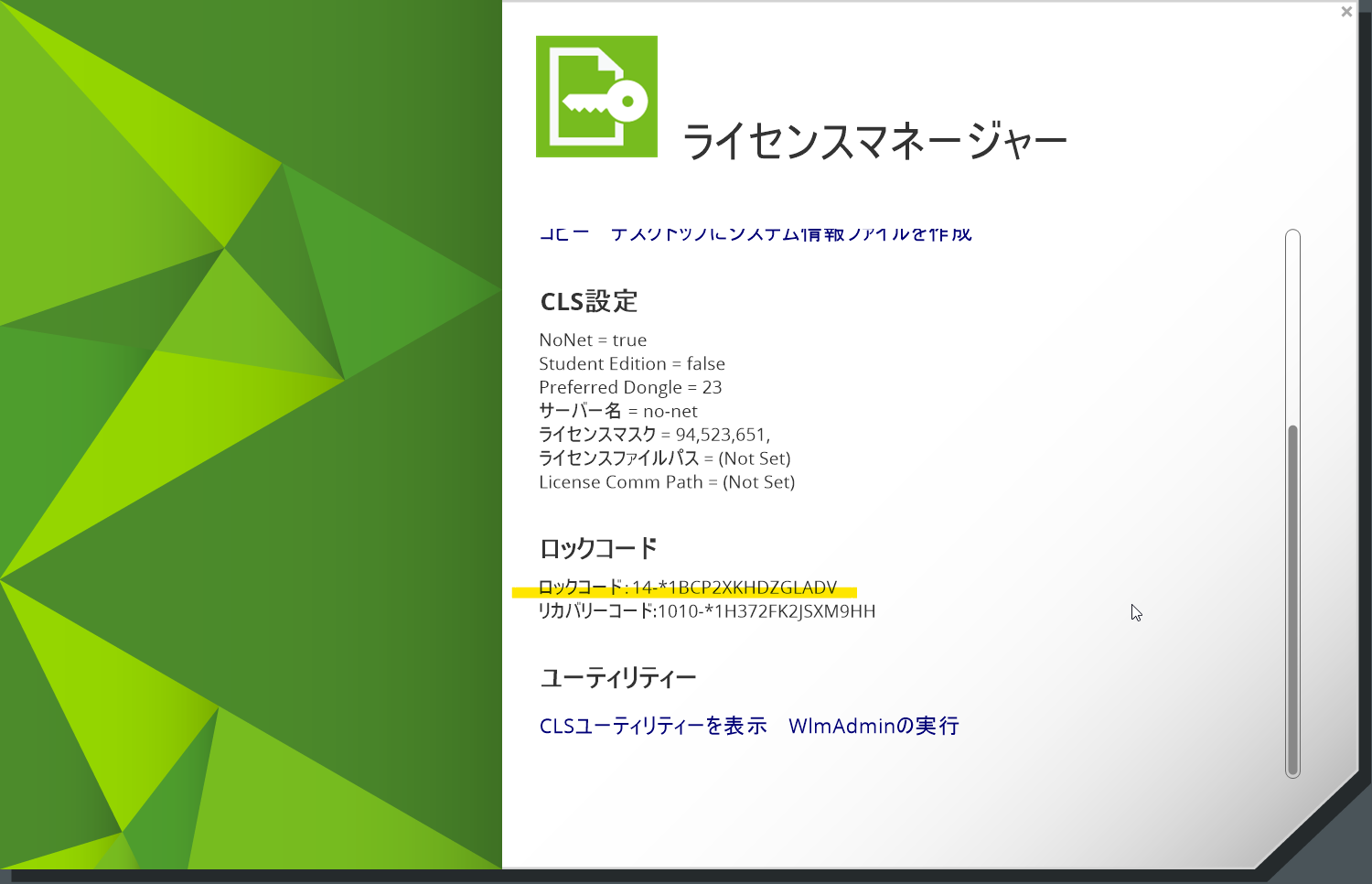
上記画面をスクリーンショットして、弊社までメールにてお送りください。
※体験版をご要望の方は、14.*~から始まるコードをお送りください。
お送り先: support◎licom.co.jp(◎を@に変更してください)
※お送り頂いてから3営業日以内に設定を行い、ライセンスファイルをお送り致します。インストール方法につきましては、インストールマニュアルをご参照ください。
ライセンスマネージャーを起動し、サポート診断を選択します。


イベントログにチェックを入れ、ログファイル名を指定します。
ライセンスアクティベーションを行うと、指定した名前のログファイルができます。
このファイルをライコムシステムズに送付してください。
【初期化する方法】
C:\Program Files\Hexagon\ALPHACAM 202x.x\CLS\ClsInit.exe.
上記ファイルを起動することで、初期化されます。
この後、ライセンスのアクティベーションを行ってください。
ライセンスに不具合が生じた場合は、下記の方法を試してみる。
※隠しフォルダとなっているため表示させる。
(フォルダメニュー[表示]>[隠しファイル]にチェックを入れる)
【2017バージョン以前】
C:\ProgramData\Vero Software\20–.–\CLS
【2017バージョン以降】
C:\ProgramData\Vero Software\Cls\N80–XXXXXXXXXXXXXXX
(XXXXXXXXXXXXXXXにはUSBキーのロックコードが入ります。)
ファイル名:lservrc
上記ファイルを一時的に削除。(デスクトップ等に移動させる)
その後、再度ライセンスファイルを認証させる。
【初期化する方法】
C:\Program Files\Hexagon\ALPHACAM 202x.x\CLS\ClsInit.exe.
上記ファイルを起動することで、初期化されます。
この後、ライセンスのアクティベーションを行ってください。
インストール時に原因の特定できないエラーが発生した場合、以下のファイルを
ご送付いただくことがあります。
フォルダ名
C:\Users\ログインユーザー名\AppData\Local\Temp
ファイル名
Setup LogYYYY-MM-DD #***.txt
※AppData\… 以降は、通常隠しファイルとなっているため表示されません。チェックを入れて表示できるようにしてください。

「Microsoft Visual C++ 2005 Redistributable」がインストールできていない場合、[3D加工]コマンド(等高線荒加工、走査線等…)で工具経路が作成できなくなる可能性があります。

【現象発生の原因】
アカウント名に2バイトの文字(日本語、環境依存文字等)が含まれる。
【対処方法】
●OSがWindows7の場合・・・半角英字のみのアカウント(Administrator権限あり)を別に作成し、そのアカウントでログインしてAlphacamをインストールし直すことで解消される。
●OSがWindows10の場合、アカウント名の変更はできるが表面上だけなのか、変更しただけではインストールに失敗する。
マイクロソフトアカウントを使用して半角英字のみの別名のアカウントを作成するか、リカバリーで初期状態に戻してアカウントの登録からやり直すと解消される。
※「Microsoft Visual C++ 2005 Redistributable」はMicrosoftのホームページから再配布版のインストーラーをダウンロードできますが、このアカウント名の状態が対処されないままインストールを行っても、同じようにエラーとなりインストールに失敗します。
2010~ |
新共用キー(スタンドアロン・ネットワーク)
緑色で表面に「vero」のロゴ、赤色LED、ロックコード管理(「80-*」ではじまる)、裏に「*」以降の英数字で表されるロックコードが記載 【ドライバ保存場所】 インストールDVD\Sentinel_RMS_Licensing\Driver for Computer ID Key/Sentinel System Driver Installer 7.-.-.exe |
2010~ |
旧共用キー(スタンドアロン・ネットワーク)
黒色で表面に灰色の背景と「SafeNet」の文字、黄色LED、ロックコード管理(「80-*」ではじまる)、裏に「*」以降の英数字で表されるロックコードが記載 【ドライバ保存場所】 インストールDVD\Sentinel_RMS_Licensing\Driver for Computer ID Key/Sentinel System Driver Installer 7.-.-.exe |
v7.5~ |
旧ネットワークキー
黒色で表面に紫色のライン背景と「SafeNet」の文字、黄色LED、ロックコード管理(「80-*」ではじまる) 【ドライバ保存場所】 インストールDVD\Sentinel_RMS_Licensing\Driver for Computer ID Key/Sentinel System Driver Installer 7.-.-.exe |
v7.5~ |
旧スタンドアロンキー
黒色で表面に黄色のライン背景と「SafeNet」の文字、黄色LED、ロックコード管理(「100-*」ではじまる) 【ドライバ保存場所】 インストールDVD\Sentinel_RMS_Licensing\Driver for Computer ID Key/Sentinel System Driver Installer 7.-.-.exe |
 |
HASPキー
濃紺または濃紫色、赤色LED、シリアルナンバーが全て数字でハイフン区切りなし 【ドライバ保存場所】 インストールDVD\Support\HASP\HASPUserSetup.exe |