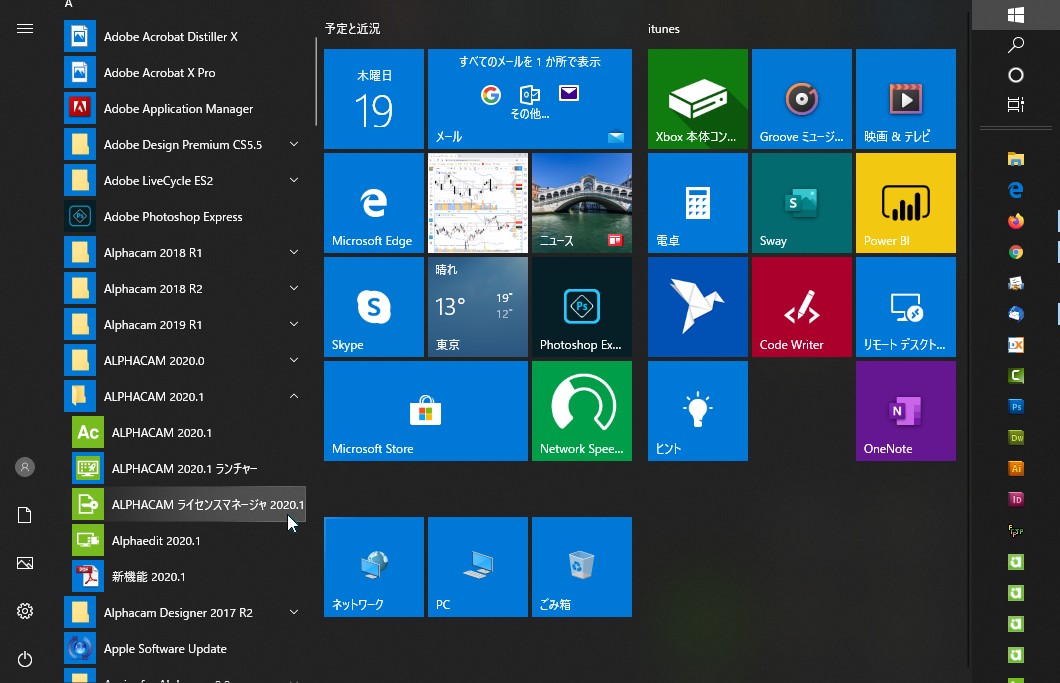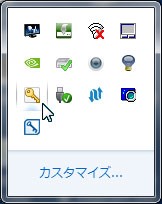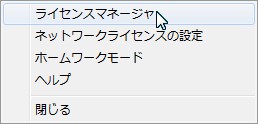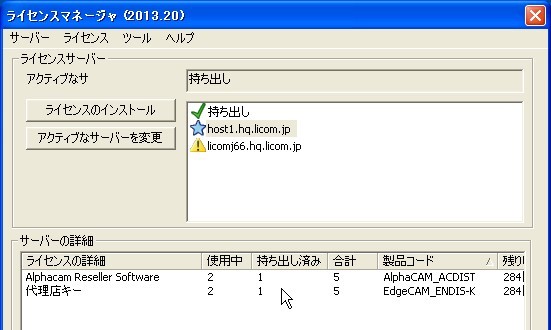キーレスライセンスを別のPCに移行する
この操作を行うには、ALPHACAMを使用しているPCと、これから使用するPCの両方がインターネット接続している必要があります。
【ALPHACAMを使用しているPCでの操作】
ライセンスマネージャーを起動し、ライセンスの取り消しを行います。
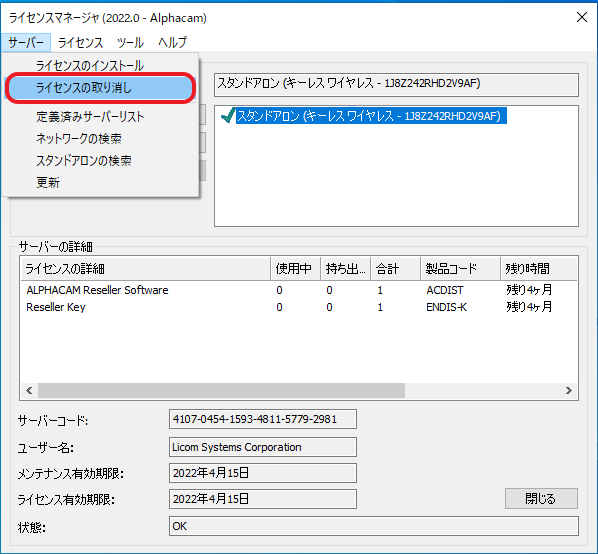
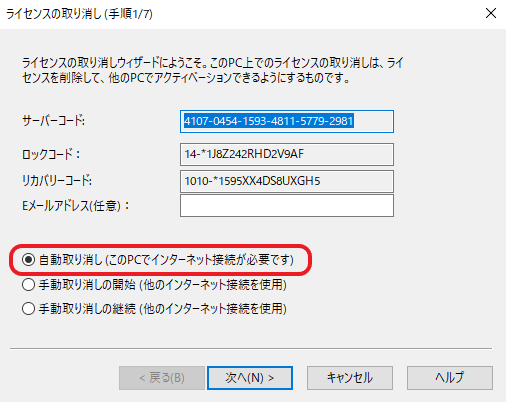
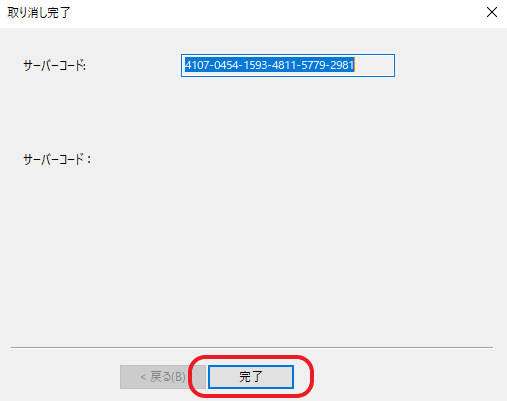
ライセンスの取り消しが完了しました。
【ALPHACAMを使いたいPCでの操作】
ライセンスマネージャーを起動します。キーレスのロックコードを選択し、ライセンスのインストールを行います。キーレスのロックコードが表示されないときは「サーバー」「スタンドアロンの検索」を行います。
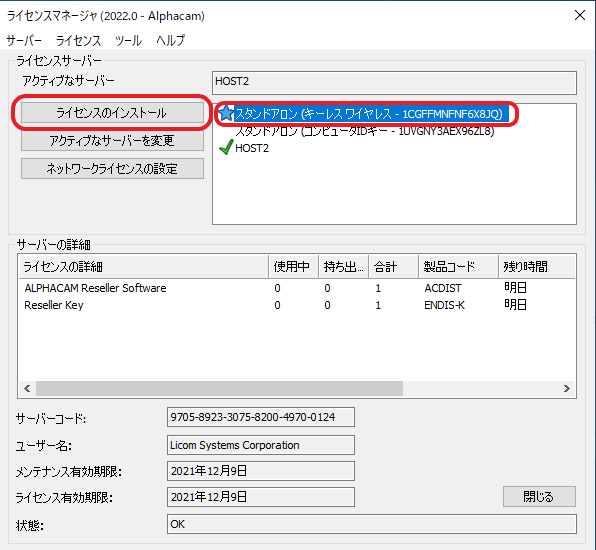
サーバーコードはお客様のサーバーコードを入力してください。ALPHACAMを使用していたPCで表示されたサーバーコードと同じです。
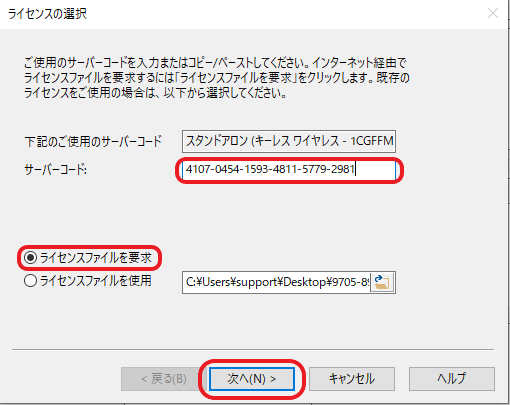
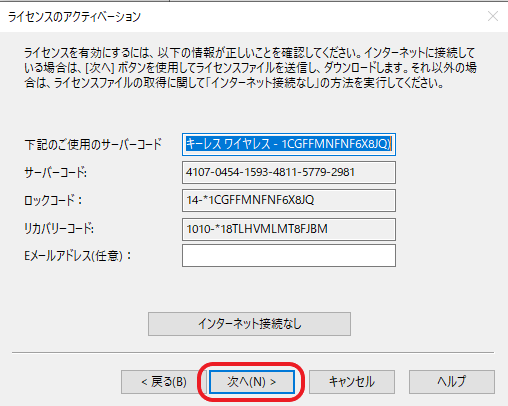
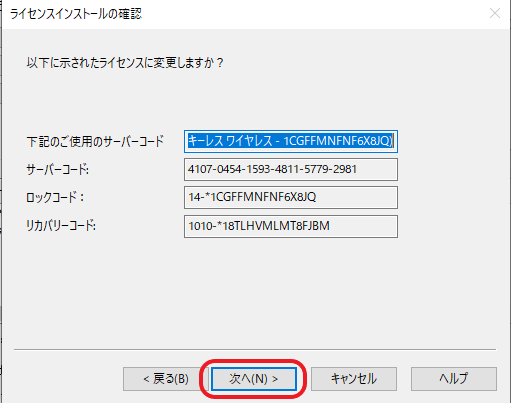
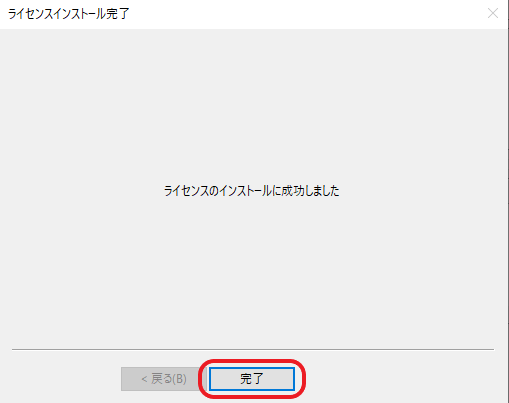
ライセンスのインストールが完了し、このPCでALPHACAMを使えるようになります。
※リカバリーコードは、同じパソコン上でロックコードが変わってしまった場合に機能し、ライセンス認証を可能にするものです。リカバリーコードも変わってしまった場合は、Hexagon社にロックコードを解除してもらう必要がある為、弊社までご連絡をお願いいたします。(ロックコードは、OSの再インストールやネットワークカードの交換で変わります。)
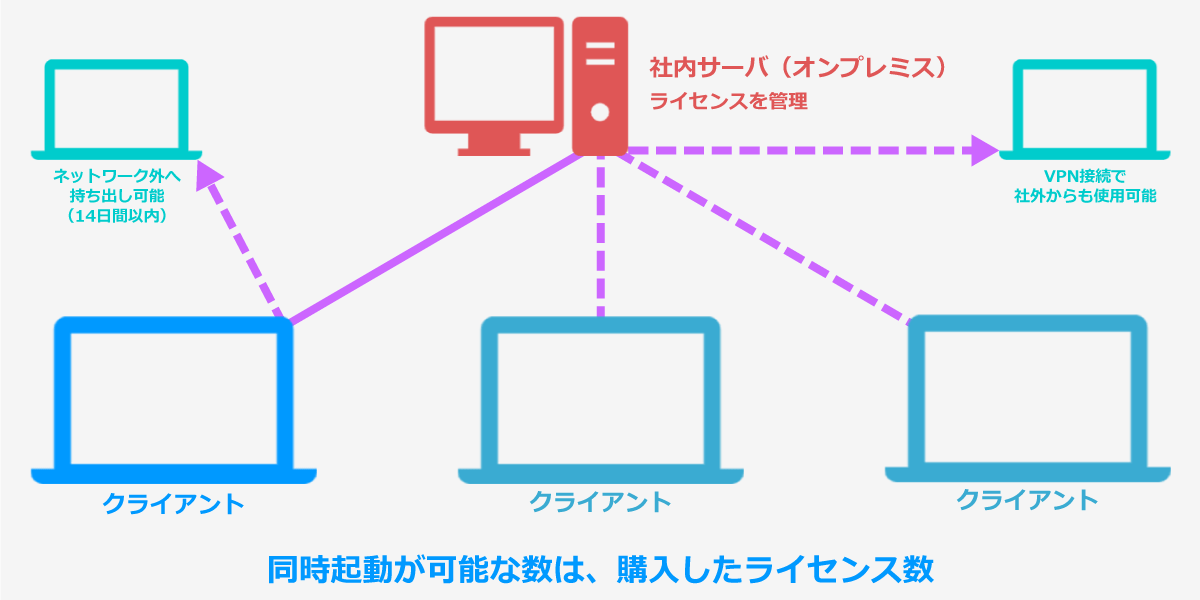
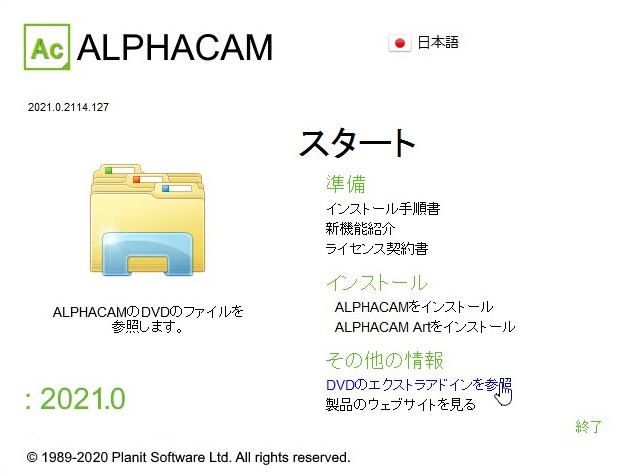 DVDをセットすると、下記画面が立ち上がります。
DVDをセットすると、下記画面が立ち上がります。